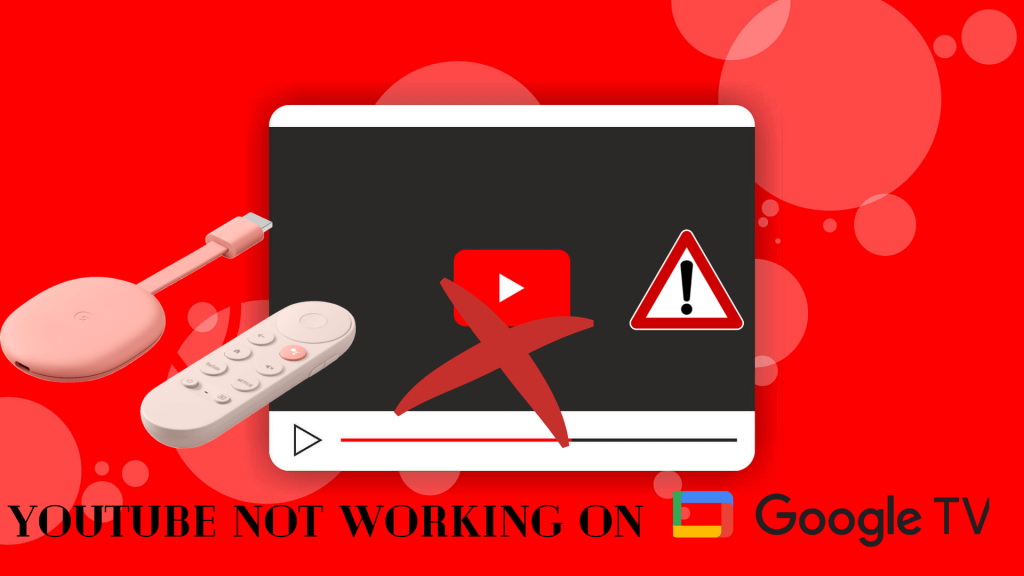YouTube is the most popular streaming platform in the world. It brings you unlimited content about anything that you can get. It is a free app to use with ad-supported. If you want ad-free streaming, you can go for YouTube Premium, which costs $11.99 monthly and $119.99 yearly. You can find videos about lifestyle, gaming, fashion, beauty, news, learning, music, etc., on YouTube. Anyone can create a channel on YouTube to explore the world. Moreover, YouTube lets users earn money from the videos they upload on their channels. It offers personalized recommendations and allows you to connect with a community of users. YouTube is available on multiple platforms, including Chromecast with Google TV. However, sometimes it fails to work smoothly on Google TV. The article discusses the causes and the best fixes when YouTube is not working on your Google TV.
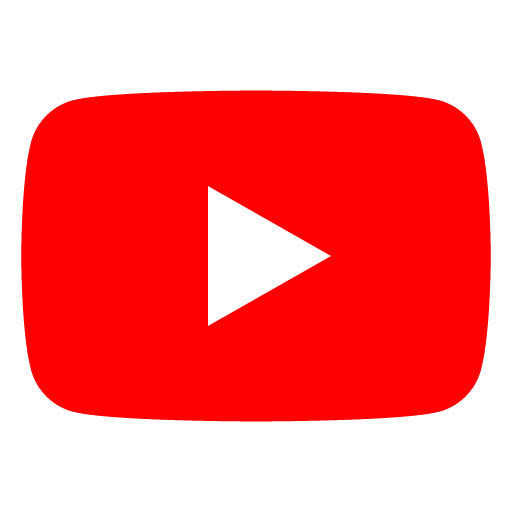
Possible Causes for YouTube Not Working on Google TV
There are different reasons for YouTube to not work on your Google TV. The most common reason for the issue is as follows.
- Unstable or poor internet connectivity.
- Outdated version of the app.
- YouTube server outage.
- Cache or data is causing a temporary glitch.
- Outdated firmware.
Best Fixes: YouTube Not Working on Google TV
Try the following solutions to fix when YouTube on Google TV is not functioning properly.
1. Check the Internet Connection
When videos are not loading on the YouTube app, first, you need to check your internet connection. Because YouTube needs a strong internet connection to stream the videos. If you have a network connection with a slow speed, you need to change your network. Further, you should check your network’s bandwidth as well. Sometimes, the issue may be due to Google TV not connecting to the WiFi/internet problem. You should fix the internet connectivity problem to stream YouTube.
2. Check if YouTube Server is Down
In unfortunate cases, the YouTube server would be down, and it may be the reason for the service not working. So, you shall find out about the service outage using Downdetector or any other online source that detects the outage. When you come across a service outage, you shall wait for the issue to get resolved by the service provider.
3. Update YouTube App
Make sure that you have updated the YouTube app to the latest version. The new update of the YouTube app was released on December 27, 2021. To update the YouTube app, follow the steps given below.
1. On your Google TV home screen, select YouTube from Your Apps section.
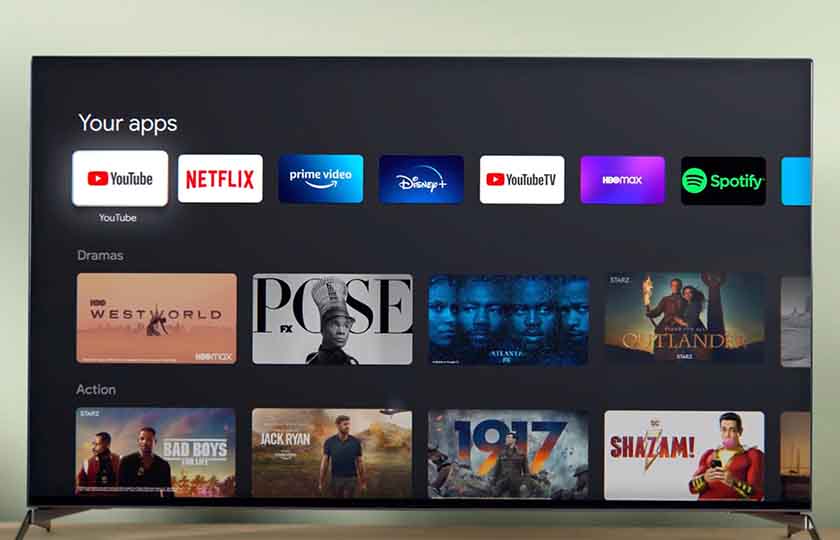
2. Press the select button on the Google TV remote, and you will get three options.
3. From the options, click on the View Details option.
4. On the screen, click on Update using your remote.
5. After updating, click on Open, and you will have smooth streaming on the app.
Note: Like YouTube, you shall install and activate YouTube Kids on Google TV.
4. Check your YouTube Account Settings
On YouTube, you should sign in with an account that has access to the videos you want to watch. Also, streaming the video from a different channel may not load the app. So, make sure to play the right video from the desired YouTube account.
5. Uninstall and Reinstall the YouTube App
If nothing works to solve your problem, then uninstall the YouTube app and reinstall it on your Chromecast with Google TV. To do so, follow the steps given below.
1. Select the YouTube app under the Your Apps section from the home screen.
2. Click on the select button on the remote and select More Details from the options that appear.
3. Next, click on Uninstall button to delete the app from Google TV.
4. Once uninstalled, click Search for the YouTube app and install it from Google Play Store.
6. Clear Cache or Clear Data on YouTube App
When YouTube is not working on Google TV, you should delete the temporary files stored on the app. To clear the cache on the YouTube app, proceed with the steps below.
1. Click on the Profile icon and select Settings.
2. Under settings, click on Apps and select YouTube app.
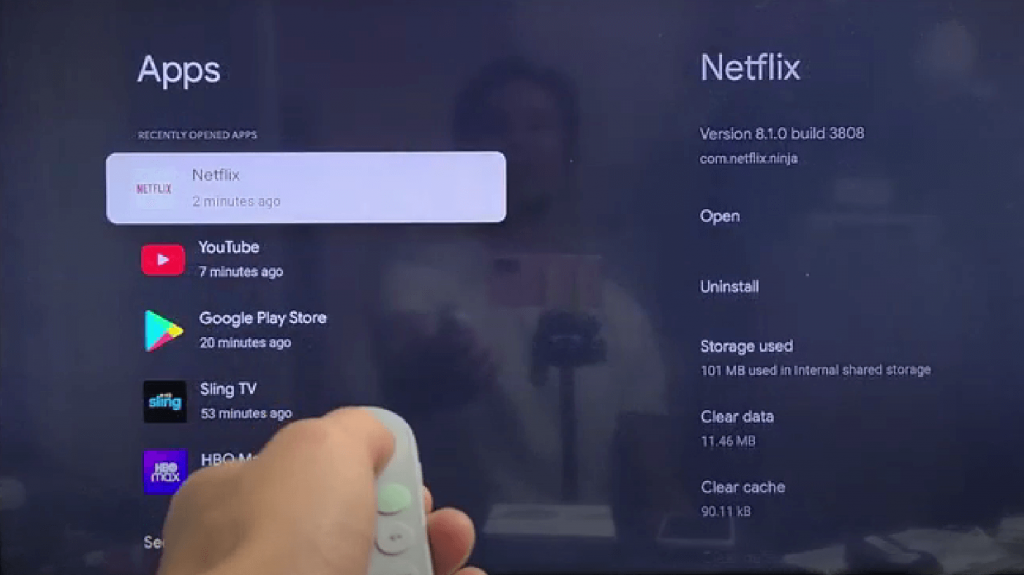
3. On the next screen, click on Clear Cache and select OK, and the cache will be cleared.
4. Go back and select Clear data and select OK.
Related: 6 Best Ways to Fix Google TV Not Working Issue.
7. Restart your Google TV
If you don’t find any issues with the YouTube app, you can restart your Google TV. The solution may solve your problems.
1. Click on the Profile icon from the home screen, and click on Settings.
2. Under settings, click on the System option.
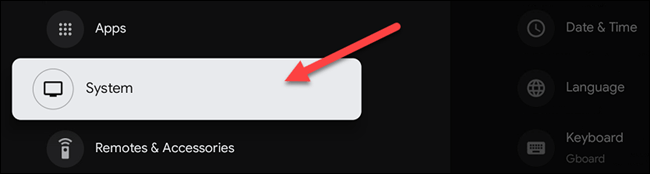
3. Scroll to the bottom and select the Restart option.
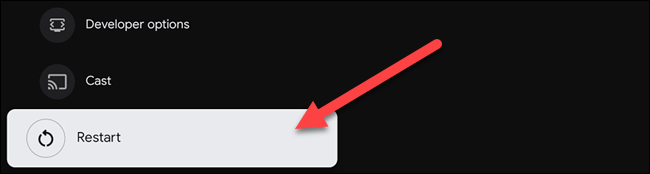
4. On the pop-up that appears, click on Restart to confirm to restart your Google TV device.
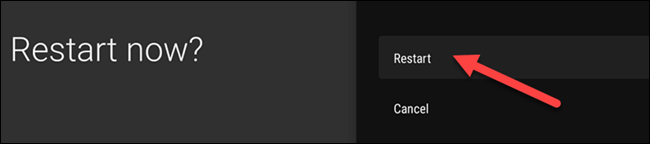
8. Factory Reset Google TV
The final solution is, resetting your Google TV. Once you reset your device, it will look like a new one. So, all your problems get solved, but at the same time, all the installed apps will be deleted.
1. From your Google TV home screen, click on the Profile icon and select Settings.
2. Select System >> About >> Factory Reset, and your Google TV will be reset.
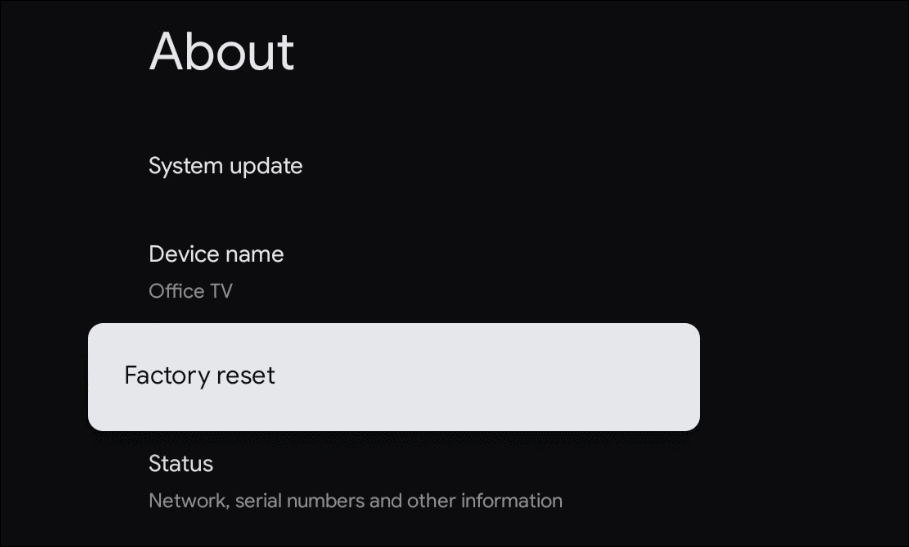
These are the best fixes to use when YouTube is not working on Google TV. The best solution is to update the app to the latest version first. Then, stream the trending videos on YouTube and around the world. Hope, this article helped you with the best solutions to solve when YouTube is now working on Chromecast with Google TV.