There are things that you can do on your smart TV. Almost all the things you do on your smartphone can also be done on the smart TV. With the newly launched Chromecast with Google TV, you can do a more complex task that is not possible in a conventional smart TV. But, Chromecast with Google has its own limitations. There is no web browser pre-installed on Google TV. Using a browser on a Google TV is a tedious process. With the alphanumeric keyboard, it is tough to type the alphabet with the remote. Siting to this, Google is not concentrating on developing a web browser for smart TVs and Google TVs.
There is no Chrome or any other web browser available on the Play Store for Google TV. In other words, Chromecast with Google TV is not yet suitable for browsing tasks. If you are desperate to use a browser on your TV, you can sideload it using the Downloader app. However, you won’t get full access to the browser feature. The navigation between the browser will be difficult with the remote. In this article, let’s look at the possible ways to install a browser on Google TV.
Best Browsers for Google TV
The browsers given below are the best web browsers for Chromecast with Google TV. You can get these browsers on Google TV using sideloading method.
- Google Chrome
- Mozilla Firefox
- JioPages
- Kiwi Browser
- TVWeb Browser
- Web Browser for Android TV
- TV Bro
- Puffin
Related: How to Install Google Chrome on Google TV
How to Sideload Web Browser on Google TV
In order to sideload an app on Google TV, you need to enable the Developer mode and allow apps to install from a third-party source. To do it, follow the steps given below.
Enable Developer Mode
(1) Go to your Profile and open the Settings menu.
(2) Select the System settings and choose About.
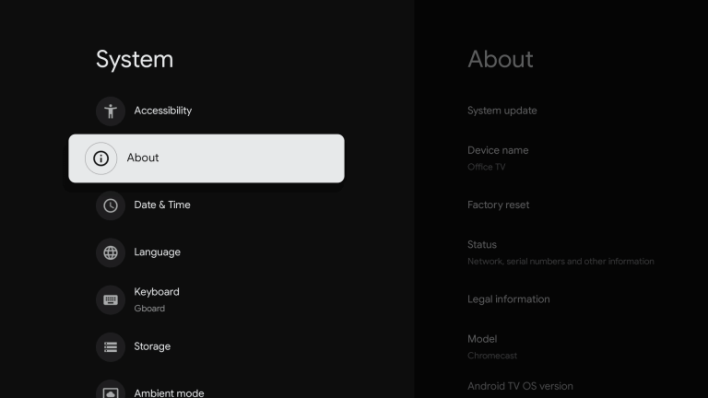
(3) Scroll down to Android TV OS Build and tap it 6 to 7 times.
(4) You will get the You are now a Developer! pop-up.
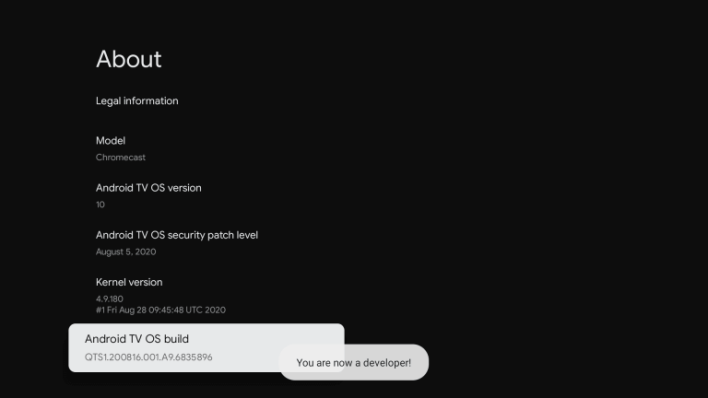
Install Downloader
(5) After that, click Search for apps under the Apps category.
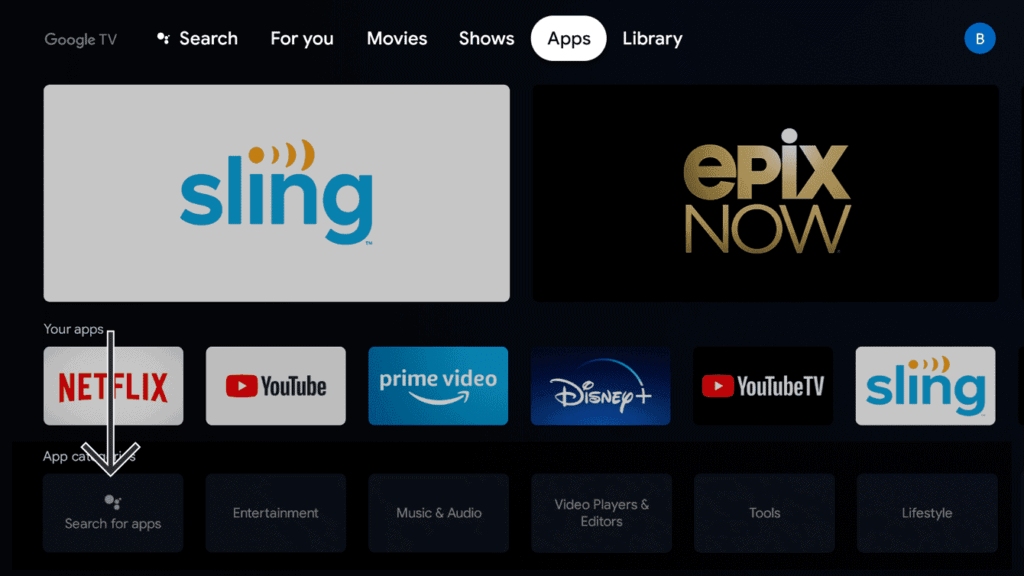
(6) Type Downloader and click the Search icon.
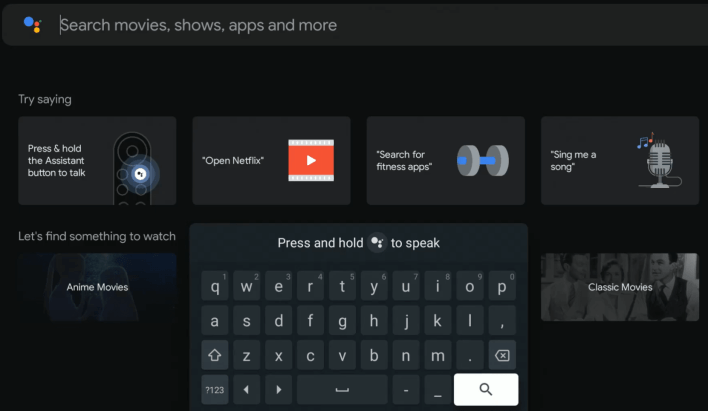
(7) The Downloader app will appear. Click the Install button.
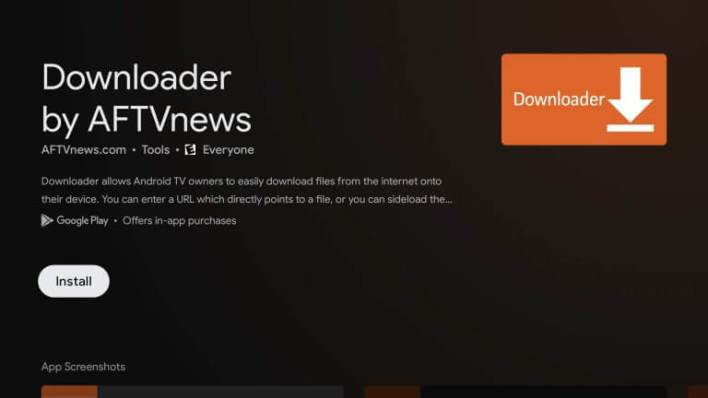
(8) After the app is installed, go to Profile >> Settings >> Apps.
(9) Choose Security & Restrictions and select Unknown Sources.
(10) Search and select the Downloader app. Turn on the Allow Sources toggle.
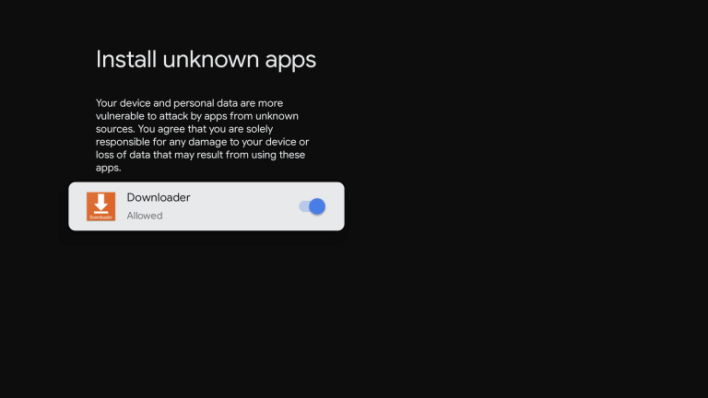
Now, your GoogleTV is all set to sideload a web browser.
Sideload Web Browser on Google TV
(1) Open the Downloader app on your Google TV.
(2) Go to the URL box and enter the Chrome browser apk link.
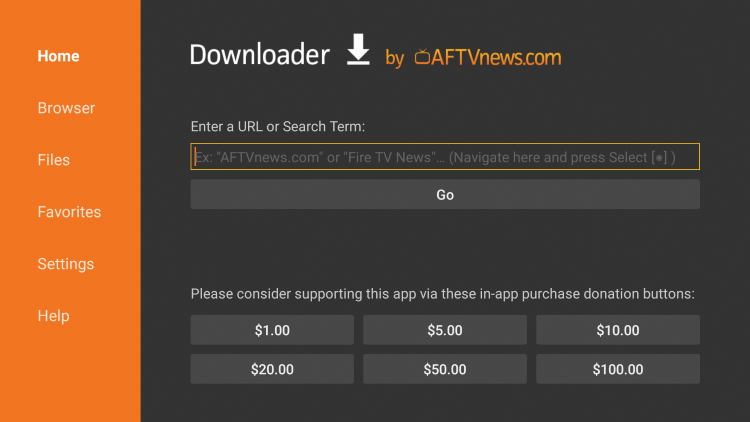
(3) Then, click the Go button.
(4) The Chrome browser apk file will be downloaded. Install the apk file on your Google TV.
(5) After the apk installed, open the Chrome browser on your GoogleTV.
(6) A lot of features available in the Chrome browser smartphone app won’t be available on TV.
Related: How to Browse with UC Browser on Google TV
Sideload the Chrome browser on your Chromecast with GoogleTV and browse on your TV. With the TV remote, it is difficult to navigate between the results and the webpage.
Frequently Asked Questions
No, the TV doesn’t have a web browser on its own. You have to sideload the browser on your TV.
Based on your smart TV, you will get a built-in browser. If you want, you can also sideload the browser using Downloader.
Yes. You can cast the Chrome browser on Google TV.
