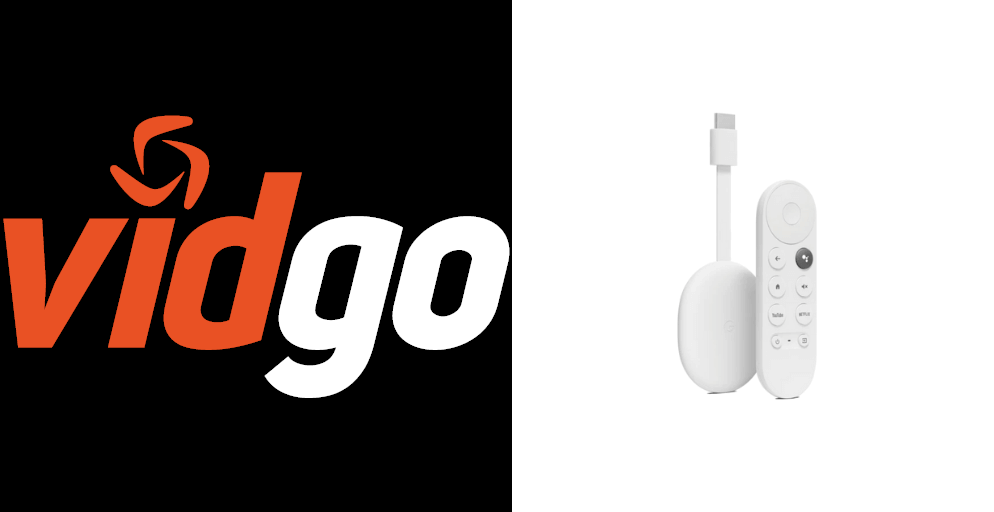Vidgo is a well-known live TV streaming service. It is all that you need to stream more than 95 live TV channels. You can access national and local channels, and the app mainly focuses on sports and TV shows. You can stream media content from favorite channels like ESPN, HGTV, MTV, Hallmark Channel, and many more. Further, you can have fun interacting in real-time with group chat and your own Drop Zone. With one subscription, you can watch on three devices simultaneously. Vidgo is available on most streaming platforms. Check out this article to watch Vidgo on Chromecast with Google TV.
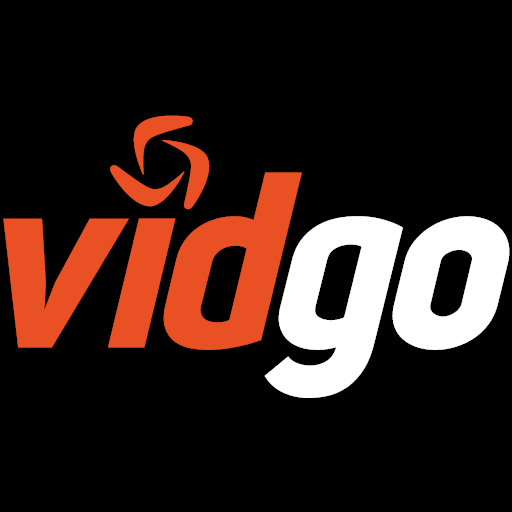
Vidgo Subscription
Vidgo offers three subscriptions to purchase.
- English Plus Package costs $55/month with 7 days free trial.
- English Premium Package costs $79.95/month with 7 days free trial.
- Spanish MAS Package costs $30/month with 7 days free trial.
How to Install Vidgo on Chromecast with Google TV
1. Select Apps on the menu from the home screen of your Google TV.
2. Choose the Search for Apps section.
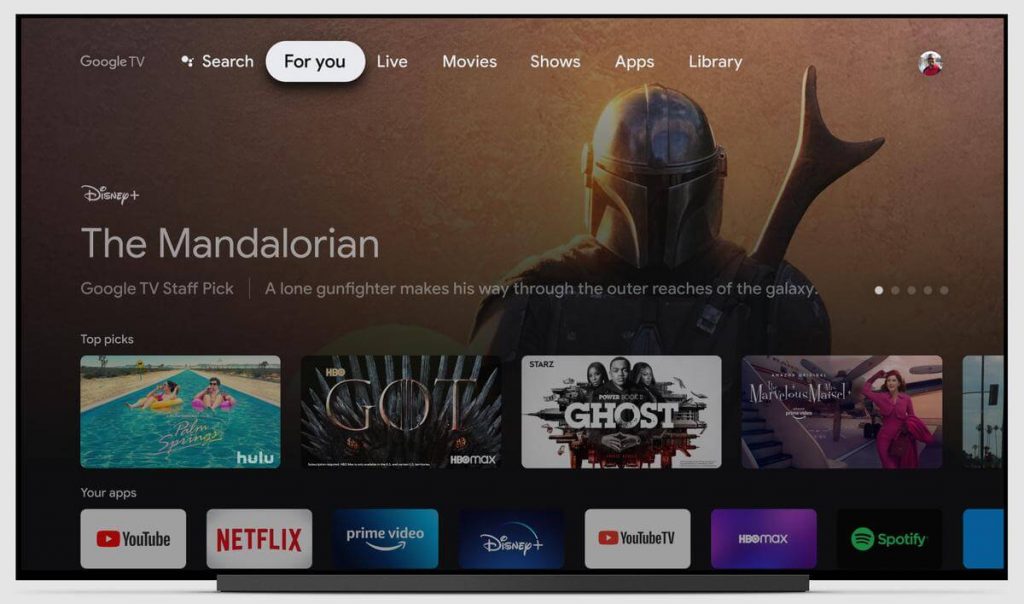
3. Search for the Vidgo app using the on-screen keyboard.
4. Select the Install button to start downloading the Vidgo app.
5. Tap Open to launch Vidgo app on Google TV.
6. Click Sign in and provide your credentials.
7. Now, start watching the videos on Google TV.
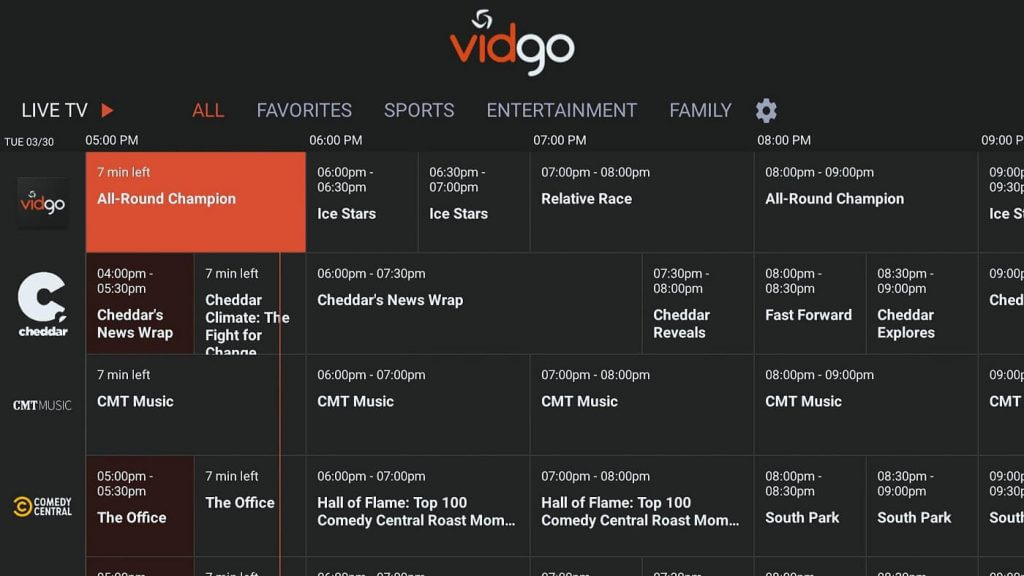
Related: How to Add and Watch Venom on Google TV
Alternative Way: Chromecast Vidgo on Google TV
Vidgo is officially available for Android and iOS smartphones. Moreover, Vidgo is Chromecast compatible, and so you can cast the videos on Google TV from your smartphone. Let’s discuss in detail about the same.
Make sure that the following are ready, and then follow the steps given below.
- Google TV
- Smartphone
- A strong WiFi connection
- Vidgo subscription
Follow the steps to cast Vidgo app from your smartphone.
1. Turn on your phone and Chromecast with Google TV. Connect both the devices to the same WiFi network to enable the casting between both devices.
2. Install the Vidgo app from Play Store or App Store.
3. Launch the app and enter Vidgo log-in details to sign in to your account.
4. Further, select the video that you want to watch.
5. Tap the Cast icon from the app’s screen.
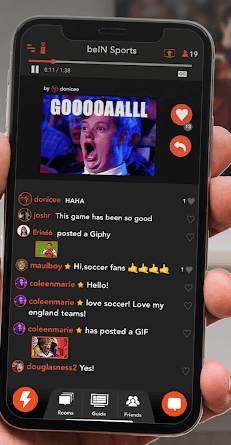
6. Now, your smartphone will search for the available Chromecast devices and select your Chromecast with Google TV device.
7. When both devices are connected successfully, your video will be cast on Chromecast.
Vidgo on Google TV gives you complete entertainment in your hands. Install the app quickly on your device and start the streaming with the help of this article. Unlike other live TV streaming app, you don’t get any cloud DVR feature on the Vidgo app. If there are any queries related to this article, drop us a comment below.