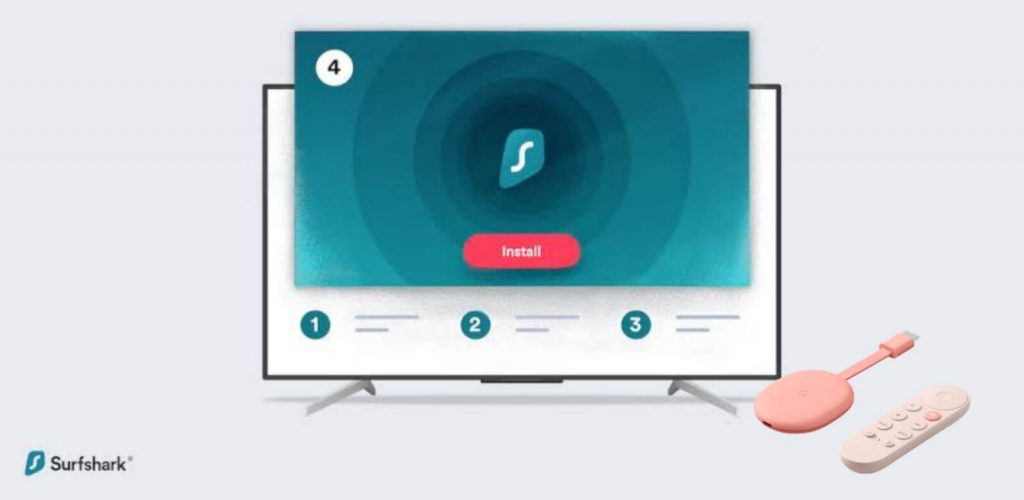Surfshark VPN is the best VPN that you must try on your Chromecast with Google TV. With over 3200 fast servers in 65 countries, the VPN can work for users across the world. It is a reliable VPN with AES-256bit encryption, a kill switch, split tunneling, and torrenting access. Further, the VPN is incredibly safe to use and has a lot of strong features. Moreover, it is very user-friendly. In addition, this VPN also provides DNS protection which will unblock contents for gaming consoles, streaming devices, and other smart TVs. You can connect multiple devices simultaneously. Surfshark VPN costs $12.95 per month, $38.94 for 6 months, and $59.76 for 2 years. With that, check out this article to know about the steps to install and use Surfshark VPN on Chromecast with Google TV.

How to Install Surfshark VPN on Google TV
Short Guide: Tap Search menu >> Type Surfshark VPN >> Select the app >> Click Install.
1. Click the Search menu on your Google TV home screen.
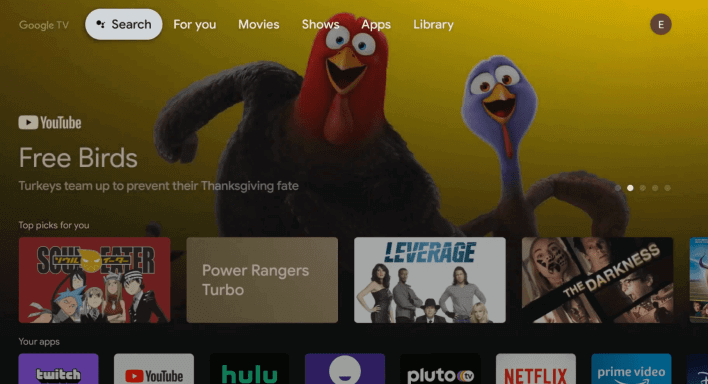
2. Type and search for the Surfshark VPN using the on-screen keyboard.
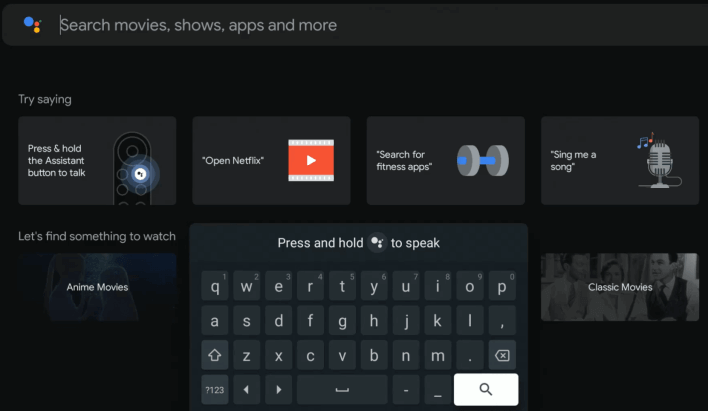
3. Pick the Surfshark VPN from the list and click the Install button.
4. Once the VPN is installed, click the Open button to launch the VPN on Google TV.
5. Further, Sign in with your account and connect to any server that you want.
Alternative Way: How to Sideload Surfshark VPN on Google TV
Before you sideload an app on Google TV, you have to make certain changes to the device settings to install the app. Follow the below steps to sideload Surfshark VPN on Google TV.
Enable the Developer Mode
1. On the home screen of Google TV, click the Profile icon and select the Settings option.
2. Under Settings, click the About option.
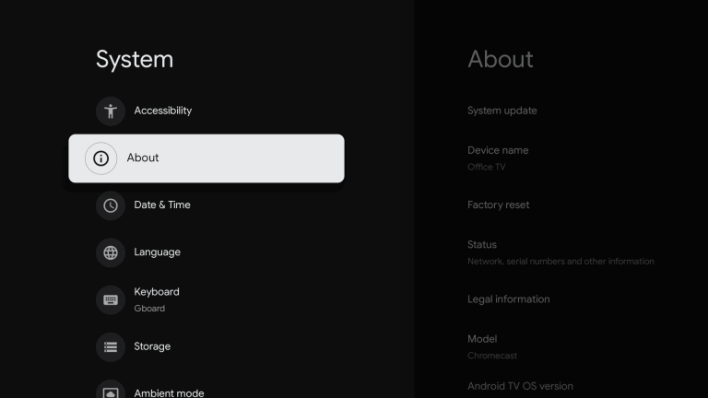
3. Scroll down to the Android TV OS option.
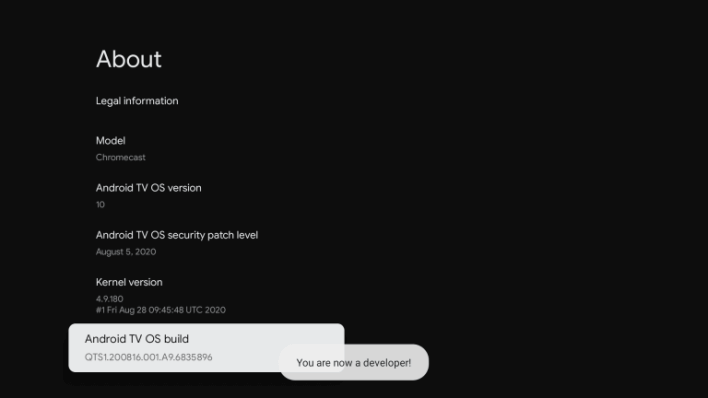
4. Click on that option until you get You are now a developer pop-up.
5. That’s all, now you have successfully enabled the developer mode on Google TV.
Install the Downloader App
1. Click the Search menu on the home screen.
2. Search for the Downloader app and select the app from the search suggestions.
3. Further, tap Install to install Downloader on Google TV.
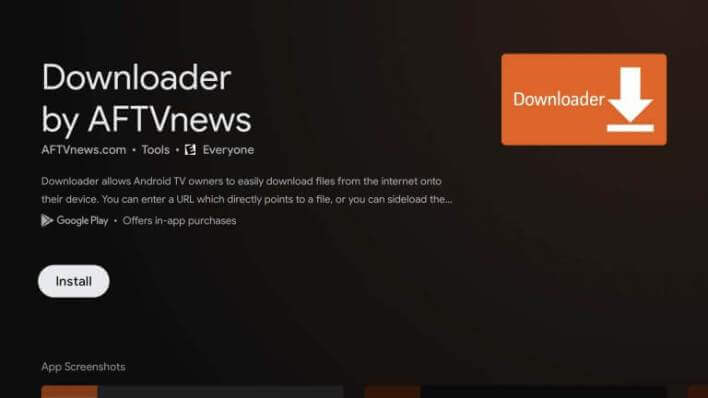
4. Wait for the installation process to complete.
Enable Apps from Unknown Sources
1. Navigate to Settings from the Profile menu.
2. Under that, select the Apps option.
3. Further, click on Security & Restrictions menu and select the Unknown Sources option.
4. Select the Downloader app and turn on the toggle.
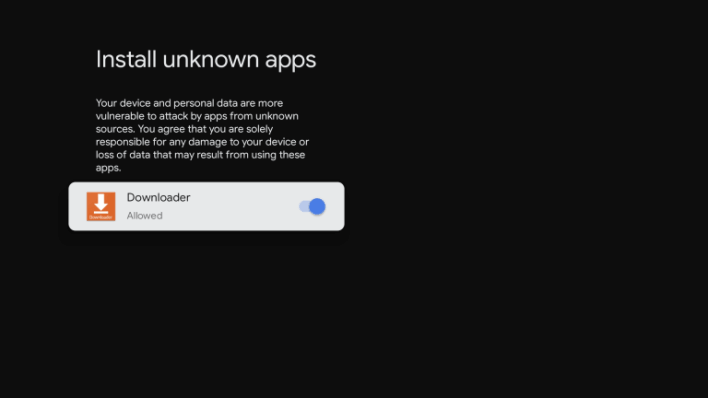
Steps to Sideload Surfshark VPN on Google TV
1. Launch the Downloader app on Google TV.
2. Enter the Surfshark VPN apk download link in the URL field and click the Go option.
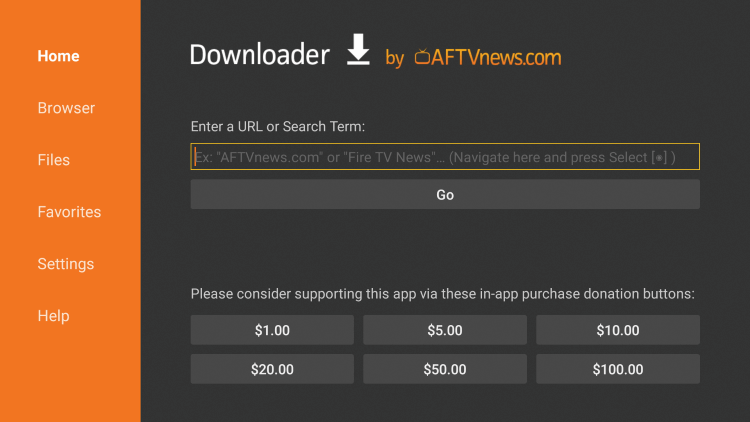
3. Once the apk file gets downloaded, click the Install button.
4. Then, tap Open to launch the VPN on Google TV.
5. Further, Sign in with your account and use the VPN on your Google TV.
How to Use Surfshark VPN on Google TV
1. Launch the Surfshark VPN app and Sign in with your credentials.
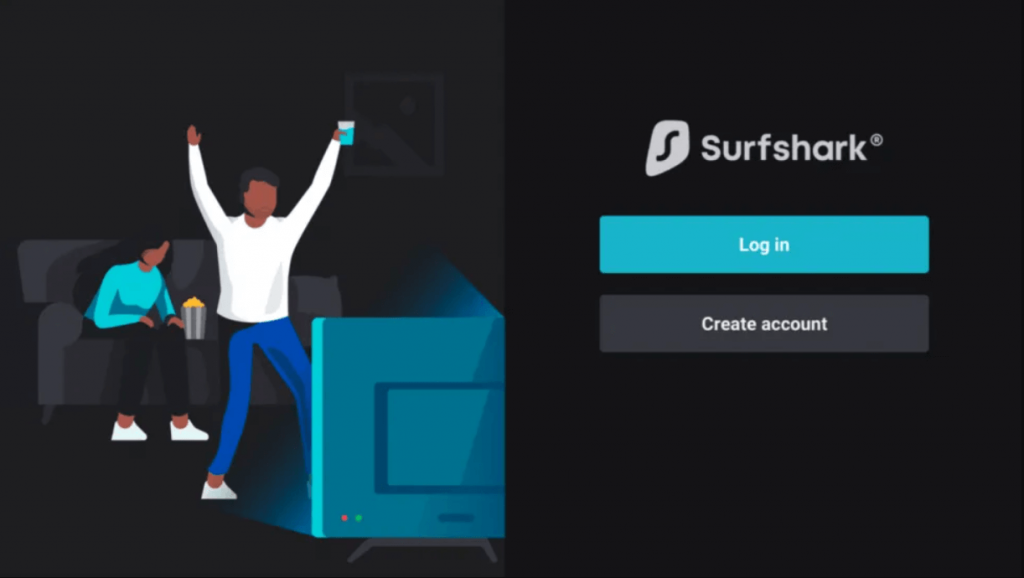
2. Next, click the Connect button on the right side of the screen.
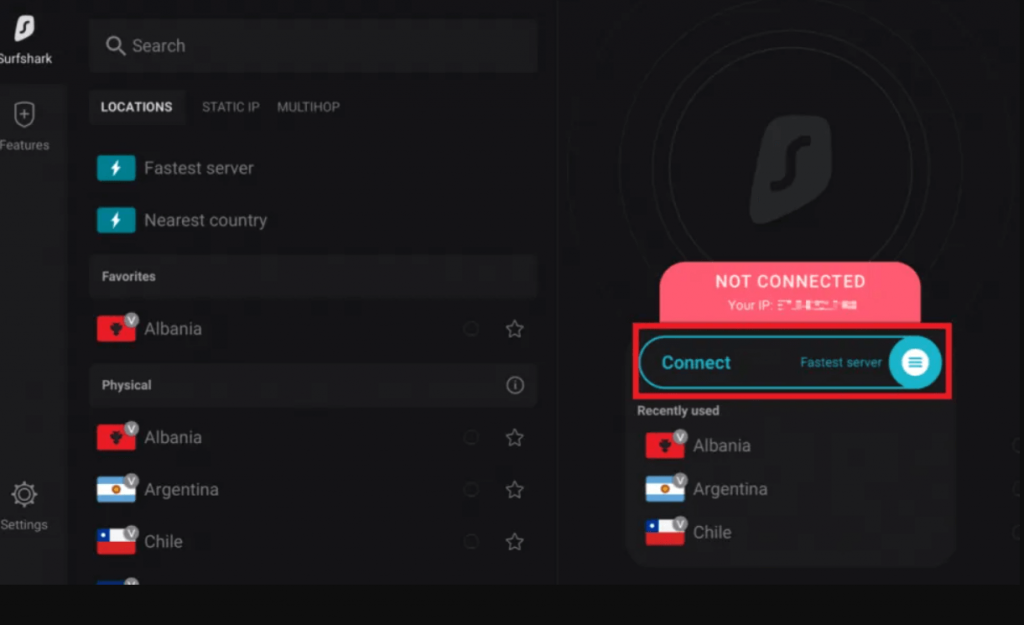
3. Further, click on Allow to connect to the encrypted VPN network.
4. Select the Fastest server based on your location. You can even change to the Nearest Country.
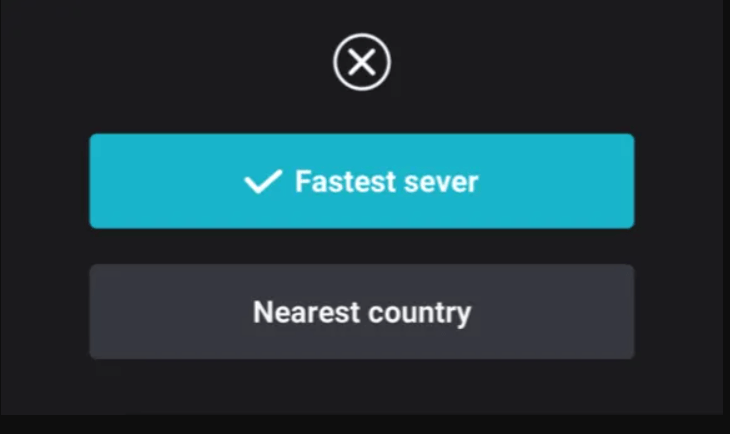
5. When connected, you will get the Connected button at the top of the screen.
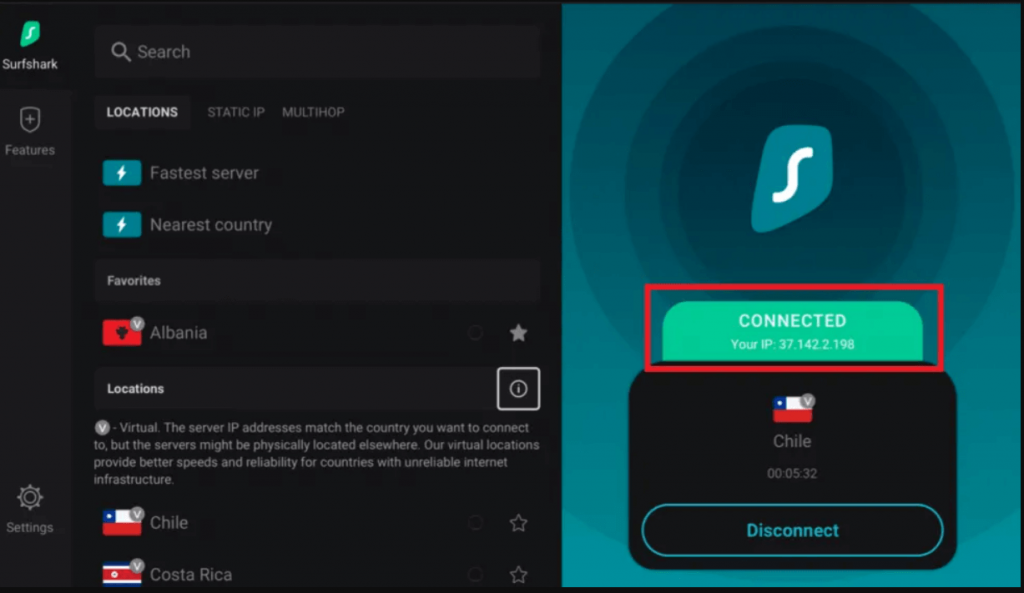
6. If you want to select a specific location, you can choose it from the left side of the screen.
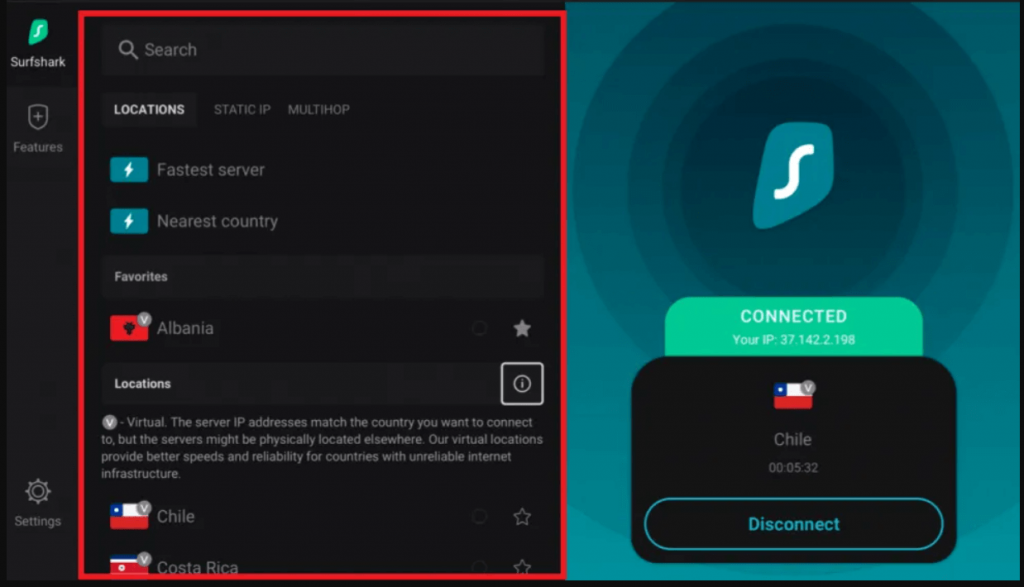
Follow the above methods to install Surfshark VPN on Google TV. Surfshark VPN is a straightforward app to install and offers excellent speed during regular internet use. Further, it helps to bypass the geo-restrictions on the streaming apps.
Frequently Asked Questions
Yes. You can install Surfshark VPN from Play Store on Google TV. In addition, you can also install Surfshark VPN using Downloader.
Surfshark VPN is a good and reliable VPN that encrypts your online data to a great extent.