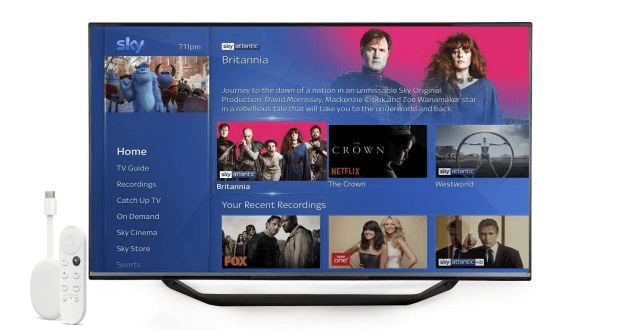Sky Go is an excellent media streaming platform from Sky Network. It is officially available for Android phones, iPhones, tablets, Windows, and Mac devices. It has live channels along with on-demand content for the users to stream. The content includes sports, movies, and TV shows. The Sky Go app users can streams all this content on a subscription basis with some free-to-watch content. You can stream the shows you love from Sky whenever and wherever. In addition, it lets users watch live TV and record to the SkyBox. However, for Sky TV consumers, the Sky Go app is free to use. Each user can download and use the Sky Go on up to six devices. In addition to Android, iOS, gaming consoles, and smart TVs, you can stream Sky Go on Google TV as well.

How to Access Sky Go on Chromecast with Google TV
Sky Go isn’t a cast compatible app. and you need to use Google Home to screencast the titles to Google TV.
- Firstly turn on your Android or iOS device and Chromecast with Google TV. Connect both the devices to the same WIFI network.
2. Secondly, download the Sky Go app on your Android device from the Play Store or App Store.
3. Launch the Google Home app on your smartphone and
3. Select the Google TV name and choose the Cast my screen button.
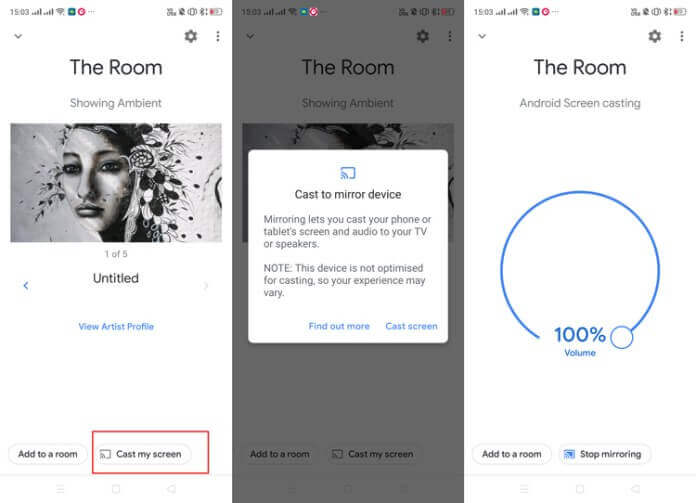
4. Click on the Cast screen option on the pop-up.
5. When the connection establishes, play any show on your phone and stream the same on Google TV.
Related: How to Add and Stream Travel Channel on Google TV
VPN to Watch Sky Go on Google TV
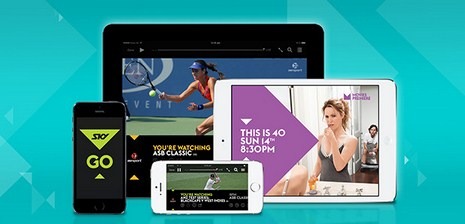
As we know, we can always use a VPN to connect to foreign servers to access their contents. Since Sky Go is a location-specific app, you can rely on a VPN connection. With VPN, you need to connect to the New Zealand server and stream Sky Go on Google TV with Chromecast.
Alternate Method to Access Sky Go on Google TV
The alternative method to access Sky Go on Google TV is from its website. As we know, we can cast tabs from the Chrome web browser with a Chromecast device. Let’s use the same method for casting Sky Go.
1. Turn on your TV and connect the Chromecast with Google TV device to it.
2. Further, connect your device to a strong Wi-Fi network.
3. Turn on your PC and connect it to the same Wi-Fi network.
4. From the Chrome web browser, visit the Sky Go website.
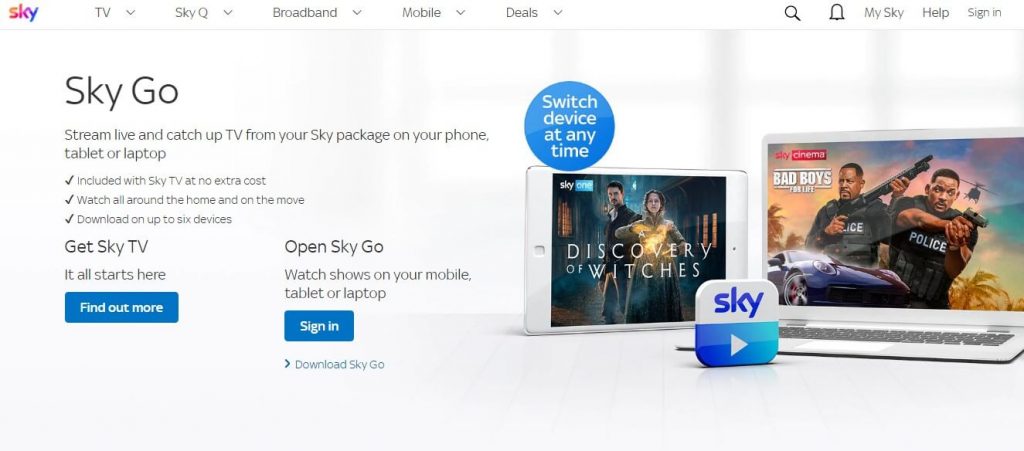
5. Sign In to your Sky Go account with proper credentials.
6. Play any video that you would like to cast on your TV.
7. Click on the Customize icon (three-dotted icon) on the Chrome web browser.
8. From the pop-down menu, click on the Cast option.
9. Choose your Chromecast device from the list.
10. Click on the Sources option and then on the Cast Tab option.
11. You can now enjoy watching content from the Sky Go website on your TV.
You can follow either of the methods discussed in this section until Sky Go officially supports Google TV. So, you can easily cast it from smartphones and the website on your TV. Have a great time enjoying your favorite sports and entertainment from Sky Go on your TV.
Frequently Asked Questions
1. What devices can I watch Sky Go on?
You can watch Sky Go on different devices, including PC, Mac, Android, and iOS devices. Further, you can cast the Sky Go app on your TV using Chromecast.
2. Can I get the Sky Go app on my TV?
You can always cast the Sky Go app from other devices on your TV. It is because the latest update has made the app compatible with Chromecast.