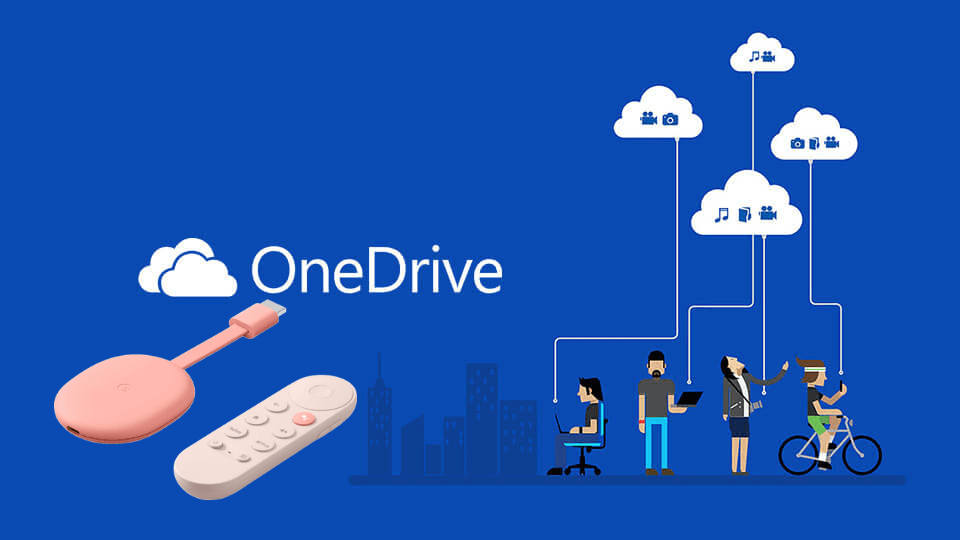OneDrive is Microsoft’s cloud-based online storage service. It is the best tool to back up all your photos and files to access them from any device at any time. Further, you get the chance to access, edit, or share them. With OneDrive, you will not lose any of your data. You can also browse all your OneDrive files and files that are shared with you. OneDrive support opening files in other apps, including Office apps. With OneDrive, you get 5 GB of free data, which you can further upgrade to 1TB of storage with a OneDrive or Microsoft 365 subscription. If you have Chromecast with Google TV, you cannot access OneDrive easily. However, this tutorial will guide you with the alternative ways to access OneDrive on Google TV.
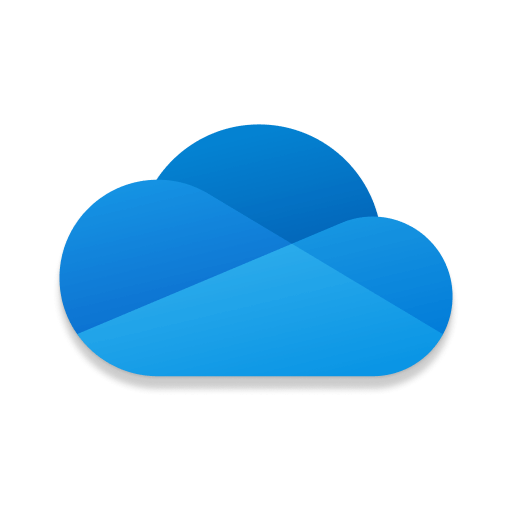
How to Use Microsoft OneDrive on Google TV
We have provided you the two ways in which you can access OneDrive on your Chromecast with Google TV.
Method 1: Chromecast OneDrive on Google TV
One of the best ways to access OneDrive on Google TV is casting. As the OneDrive app is available on Android and iOS, you can easily cast the app. Check if you have the latest version of OneDrive.
1. Turn on your TV and connect your Chromecast with Google TV on the HDMI port.
2. Connect your Smartphone and Google TV to the same Wifi network.
3. Download the OneDrive app on your smartphone from Play Store or App Store.
4. Launch the app and click the Cast icon on the top right corner of the app.
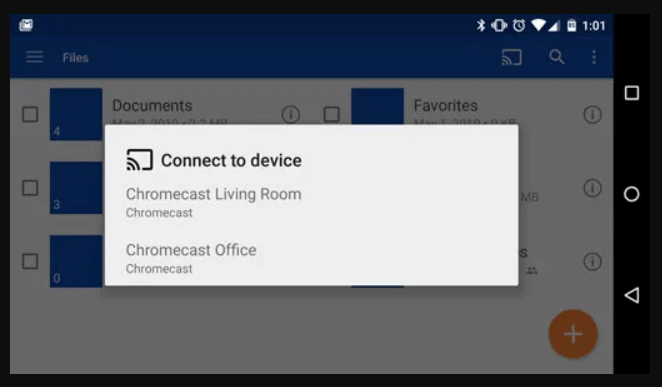
5. Select your Chromecast device, and your phone screen will mirror on Google TV-connected TV.
6. Start accessing OneDrive on Google TV.
Related: How to Watch Star+ on Chromecast with Google TV
Method 2: Sideload OneDrive on Google TV
Here you are going to sideload the Android mobile version of OneDrive on your streaming device. You are going to do that with Downloader on Google TV.
1. Navigate to the Search menu on Google TV home screen.
2. Type and search for Downloader.
3. Pick the Downloader app from the search results and click Install to install Downloader on Google TV.
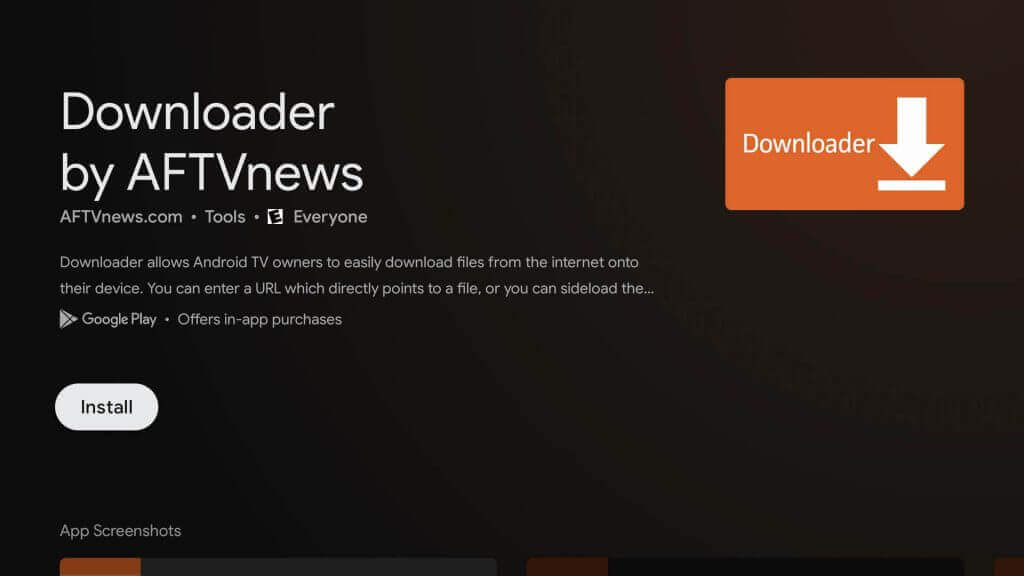
4. After installing the app, go to the home screen to allow permission to install apps using Downloader.
5. Go to Settings –> Device Preferences –> Security and Restrictions –> Unknown Sources –> Downloader and enable the feature.
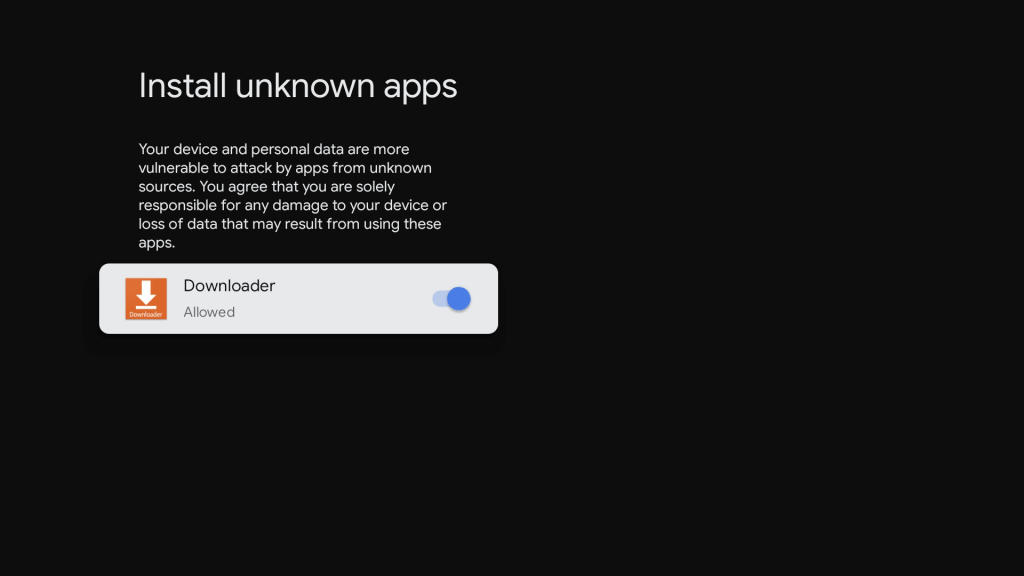
6. Further, launch the Downloader app on Google TV.
7. Enter the OneDrive apk in the URL field and click the Go button.
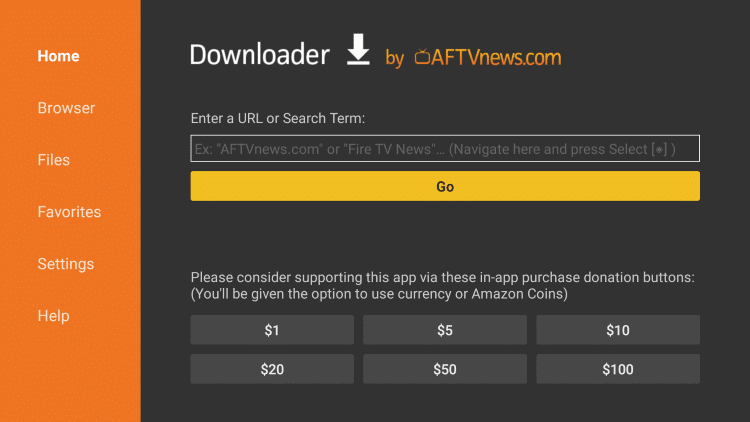
8. After downloading, click Install to install the app on your device.
9. Proceed to click on Open to launch the app.
10. Now, you can access the OneDrive on your TV.
OneDrive is a convenient option for accessing your files on the go or sharing content with co-workers. We recommend you to use the casting method to use OneDrive on Google TV, because in sideloading method, we have installed the mobile version, so it may not be convenient for you. If you have any doubt regarding this tutorial, please let us know from the comment section.