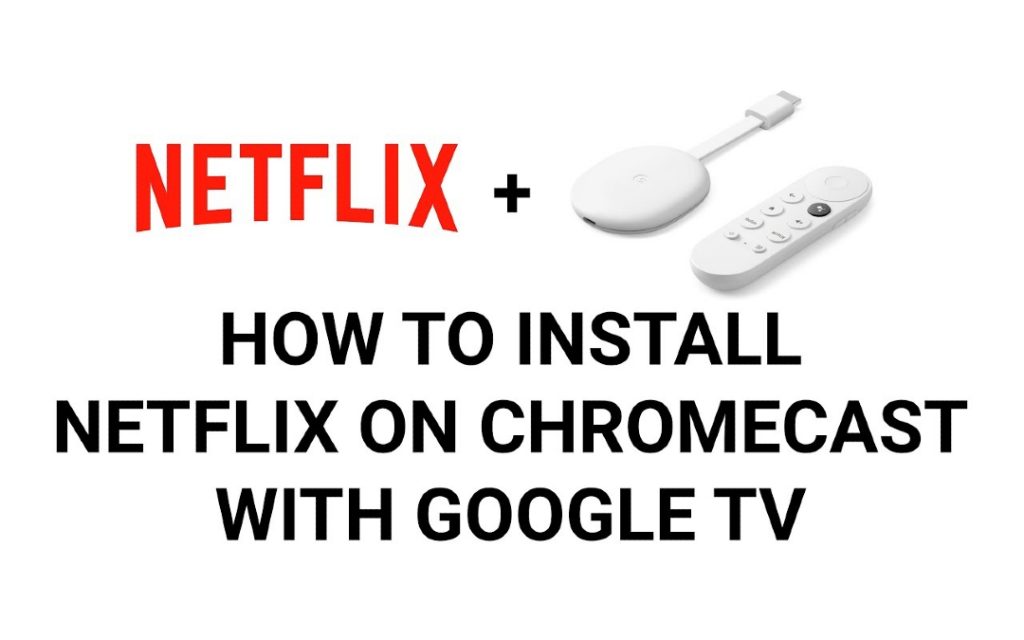If you want to make a list of streaming apps, Netflix will definitely top the list. Though there are many streaming apps available, the craze for Netflix never fades. It offers an ocean of video content to stream. You will get a new movie or new series almost every week on Netflix. With the Android TV compatibility, you can install and stream Netflix videos on Google TV. It is the most used premium streaming service worldwide to stream TV shows, movies, documentaries, Netflix originals, etc. With one account, users can create up to five profiles, and each user will get personalized recommendations. Being a family-friendly app, Netflix Google TV app users can create a kid’s profile for a safe watching experience.
Based on your region and your preference, you might find Netflix on Chromecast with Google TV pre-installed. If not, you can install the app from the Play Store, or you can cast the Netflix app from your smartphone. Either way, you are streaming Netflix on your Google TV.
Netflix Subscription
Netflix is a subscription-based service and offers three different plans. It is a commitment-free streaming service, and you can cancel the membership at any time without any extra charges.
- The Basic plan costs $9.99/mo and supports streaming on one screen.
- The standard plan costs $15.49/mo and streams on two screens simultaneously.
- The premium plan is priced at $19.99 with 4 screens support.
All three plans support unlimited streaming, while the Standard and Premium plan support titles in HD and UHD.
How to Install Netflix on Google TV
(1) Turn on your Google TV and get to the home screen.
(2) Navigate to the Search option, and the on-screen keyboard will appear. If you update your Google TV to the latest version, go to the Apps option and click on the Search for apps button to get the search bar.
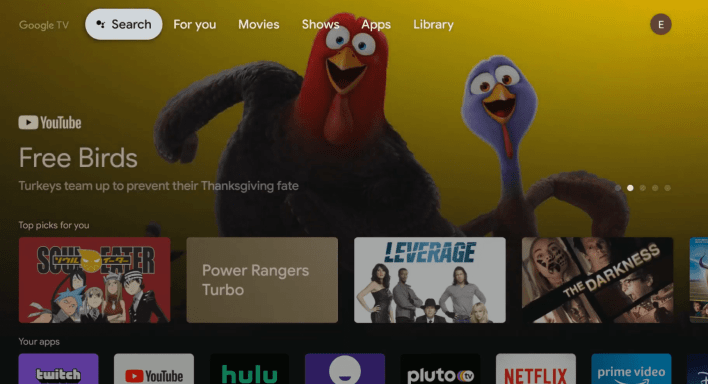
(3) With the help of a remote, enter Netflix and search.
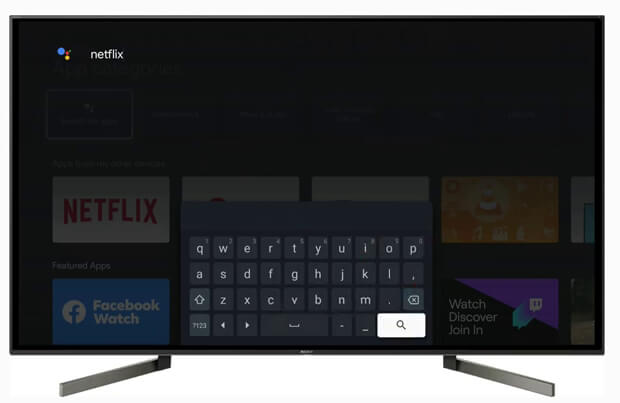
(4) Select the Netflix app from the list.
(5) Now, tap the Install button to get the Netflix app.
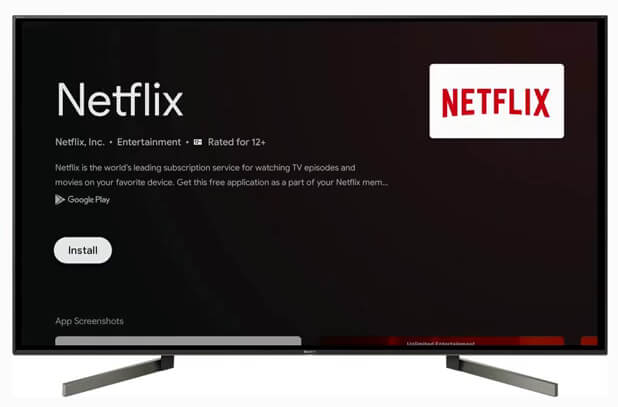
(6) Wait for the installation to complete.
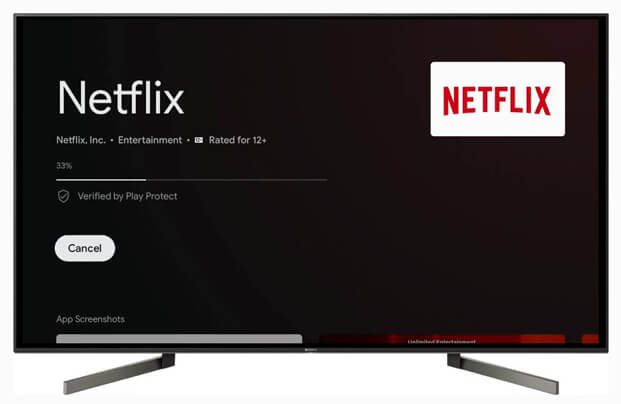
(7) Then, tap the Open button to launch the Netflix app.
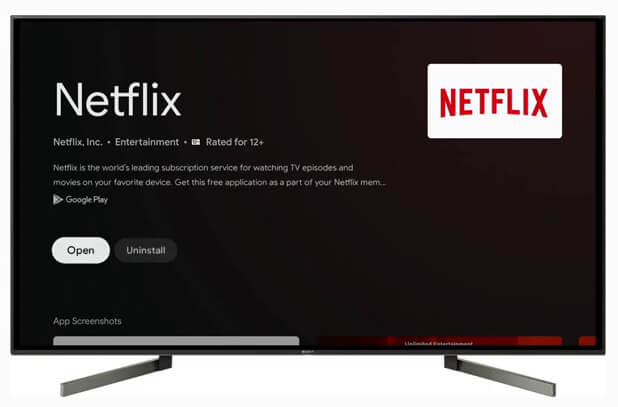
(8) Sign in with your Netflix account and stream your favorite series.
How to Sign Up for Netflix Account
(1) From the PC browser, visit https://www.netflix.com.
(2) Click on the Sign Up Now link.
(3) Now, enter the email on the field and click on Get Started button.
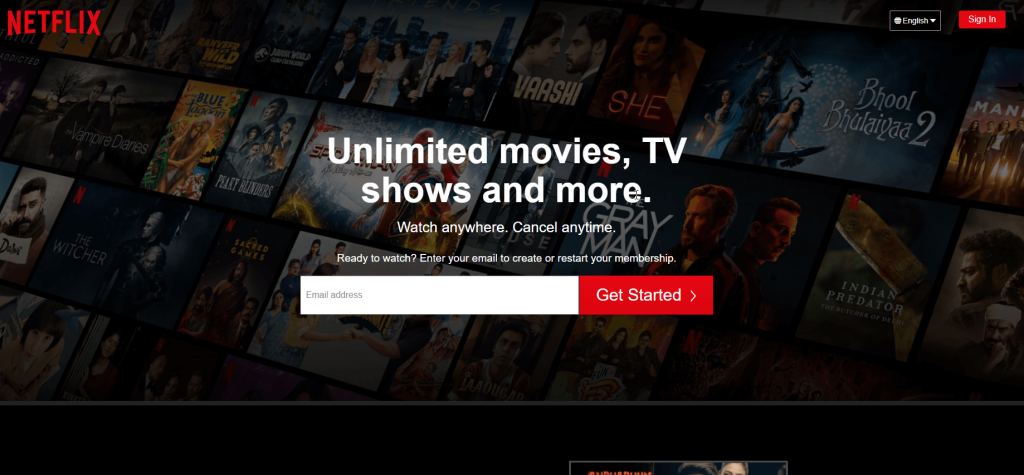
(4) Choose the Subscription plan and click Continue.
(5) Go ahead to enter the email and password.
(6) Choose a payment method and enter the necessary details.
(7) Click on the Start Membership button.
How to Activate Netflix on Google TV
(1) Upon launching the Netflix app on Google TV, you will find an activation code. Note it down.
(2) From a web browser on a PC or phone, visit https://www.netflix.com/activate.
(3) Now, enter the activation code and click on the Continue button.
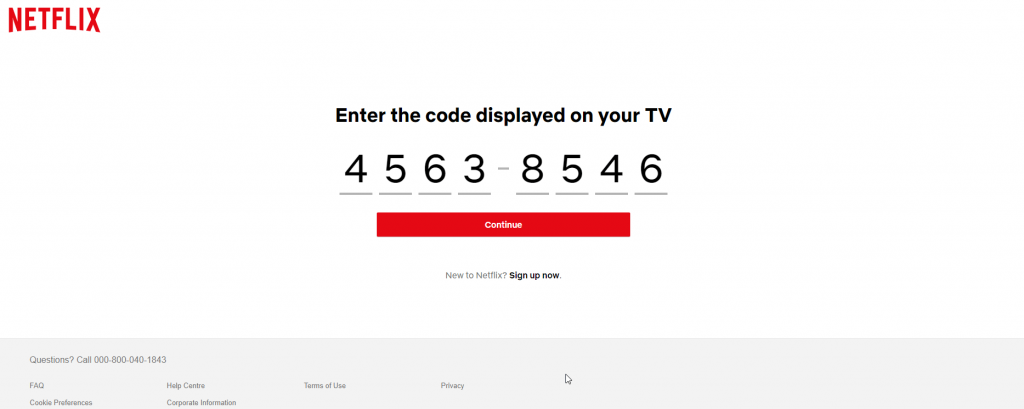
(4) If prompted, you shall enter the Netflix login details.
(5) When the activation is successful, you shall refresh Netflix on Google TV.
How to Cast Netflix on Google TV
(1) Install the Netflix app on your smartphone from the Play Store or App Store.
(2) Then, connect both your Google TV and smartphone to the same WiFi network.
(3) Now, open the Netflix app on your smartphone.
(4) Tap the Cast icon next to the Search icon.
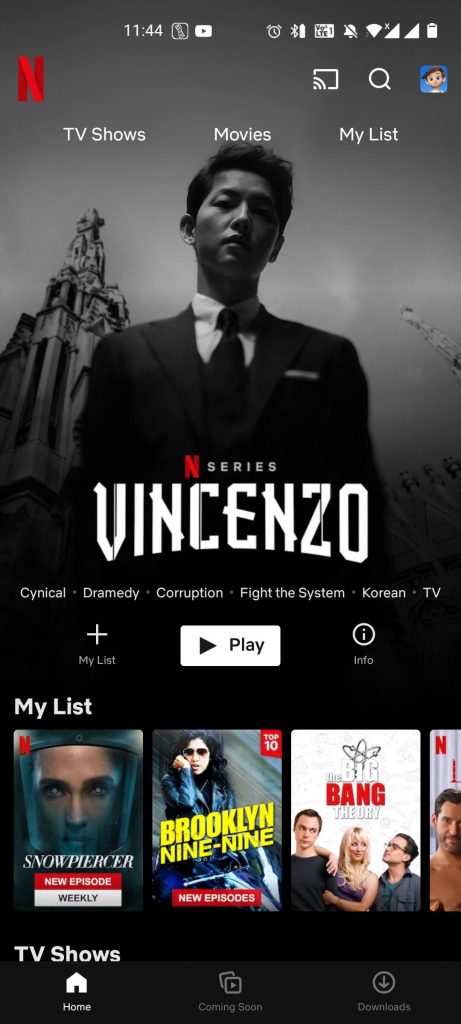
(5) Your Chromecast with Google TV will appear. Select the device.
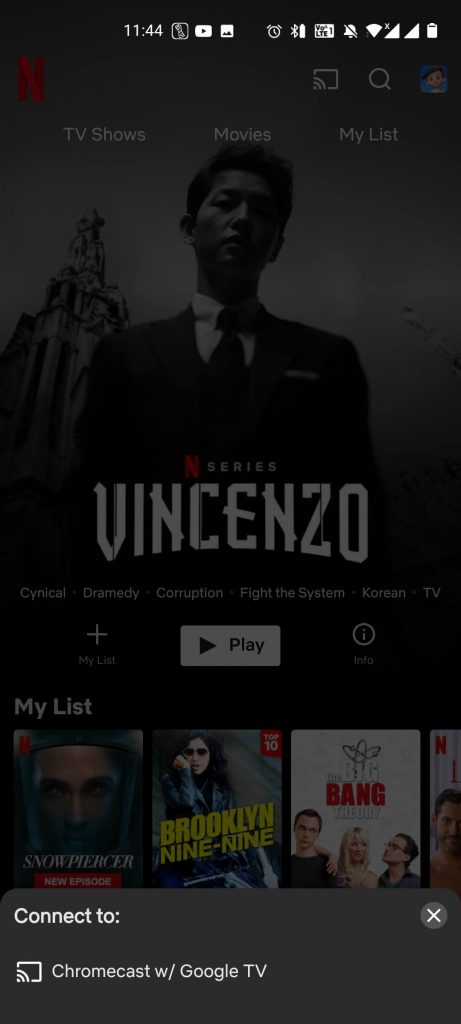
(6) Now, play any video. It will appear on your Google TV.
(7) To stop the casting, tap the Cast icon again and click the Disconnect button.
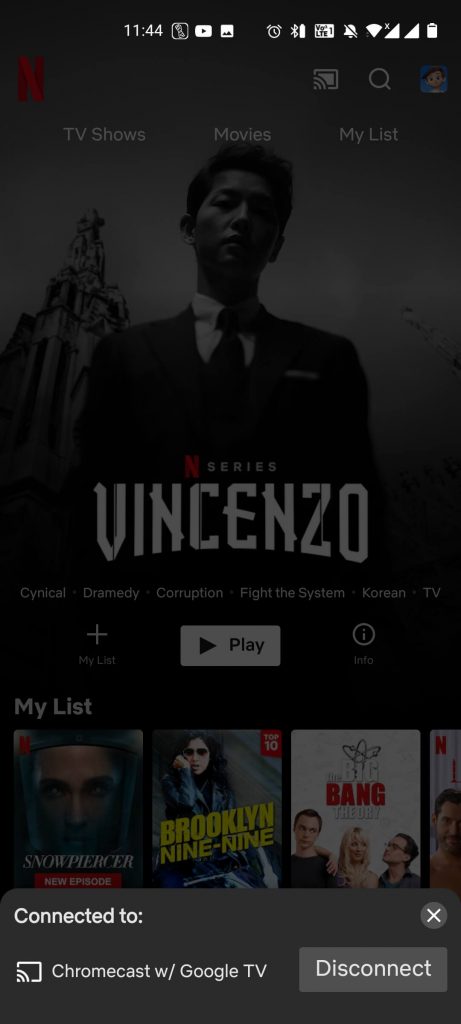
How to Sign Out of Netflix on Google TV
(1) On the Netflix app, you will go to the Setting menu or the Get Help menu.
(2) On the list of options, click the Sign Out option.
(3) Click the Yes button to confirm your selection.
If you can’t see the Settings or Get Help menu, click the following buttons on the Google TV remote.
Up, Up, Down, Down, Left, Right, Left, Right, Up, Up, Up, Up.
A pop-up will appear. Select the Sign-out, Start Over, Reset, or Deactivate button. Your account will be removed from Netflix. \
How to Fix Netflix Not Working on Google TV
If your Netflix app is not working on Google TV, it may be for varied reasons like internet issues, server outages, outdated app versions, etc. The following fixes will help resolve the issue.
- Connect Google TV to strong WIFI.
- Wait for the server outage issue to get resolved.
- Update the Netflix app with the latest version.
- Check if the Netflix subscription is active. Else renew it.
- Log out and log in to your account.
- Restart Google TV as it will fix any temporary glitches.
- Delete and reinstall the app when the issue persists.
Netflix and Google TV is a great option if you want to take your home entertainment to the next level. Like Netflix, you can also install and cast the Amazon Prime Video on Google TV.
Frequently Asked Questions
It is available as a pre-installed app on Google TV. Even otherwise, you can get it from the Google TV Play Store.
Based on your location and the TV model you own, Netflix will be pre-installed.
Yes. The app is officially available, and you can watch it on your Google TV.
It may be due to the poor internet connection.
Open the Netflix app on your Sony TV > navigate to Help > select Sign out > click Yes. Now, sign in with the account of your choice to start streaming.