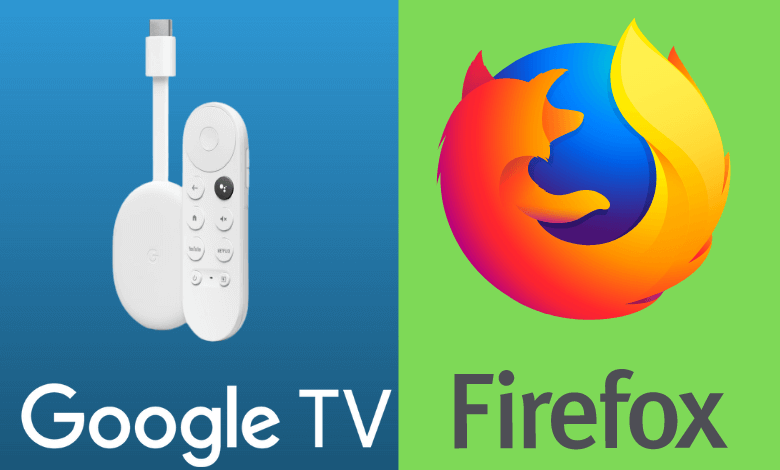Google Chrome is the best web browser in the world. But, to get the fastest browsing experience, Chrome uses a lot of space and processor memory. In some devices, especially on Chromecast with Google TV, this leads to some performance issues. If you want a browser with less memory, you can opt for the Mozilla Firefox browser. But for Google TV, the Mozilla Firefox browser is unavailable on the Play Store. If you want to get the Firefox browser, you have to sideload the app on Google TV using Downloader.

Features of Firefox
- The unified search bar on Firefox displays suggestions from history, tags, and bookmarks.
- Use Private browsing to surf important web pages without leaving a history.
- Sign in with the same Firefox account to sync all your browsing information in one place.
- Keep track of your important sites with bookmarks, pin tabs, and screenshot options.
- Customizable menu and toolbars, along with support to change the theme.
- Get enhanced protection and privacy features.
- Install add-ons from the Mozilla Add-ons Store.
- With password management, you can save your important passwords for websites.
- Sharing links on other platforms like Facebook and Twitter by tapping the icon.
How to Install Mozilla Firefox on Google TV
Step1: Select the Search menu on your home screen.
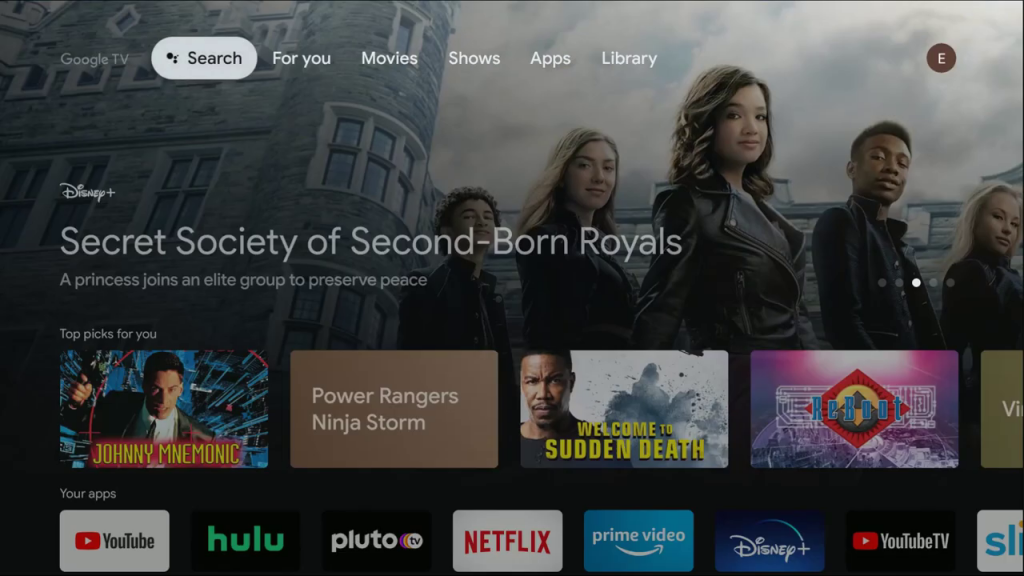
Step2: On the search bar, type and search for the Downloader app.
Step3: Select the Downloader by AFTV news from the search results.
Step4: Click on the Install button to get the Downloader app on Google TV.
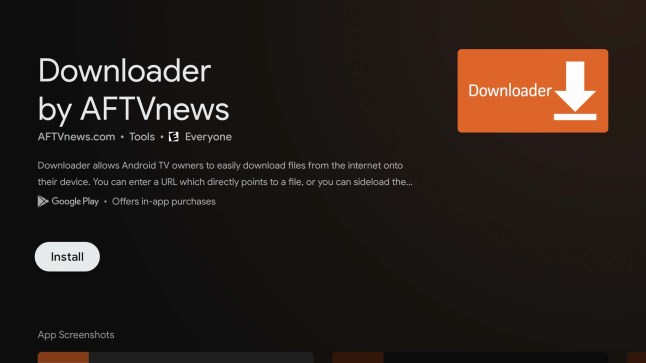
Step5: On your home screen, select your Profile icon (top right corner) and choose the Settings option.
Step6: Next, click on the System option.
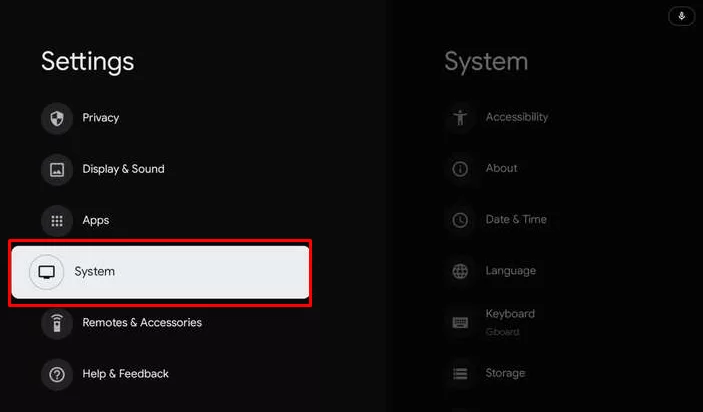
Step7: Go to the Android TV OS build seven times to enable the developer mode.
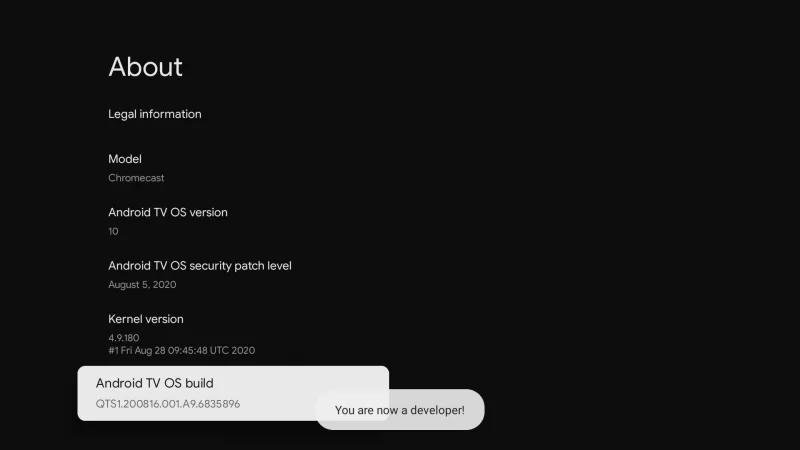
Step8: Now, go back to the Settings menu and choose Apps.
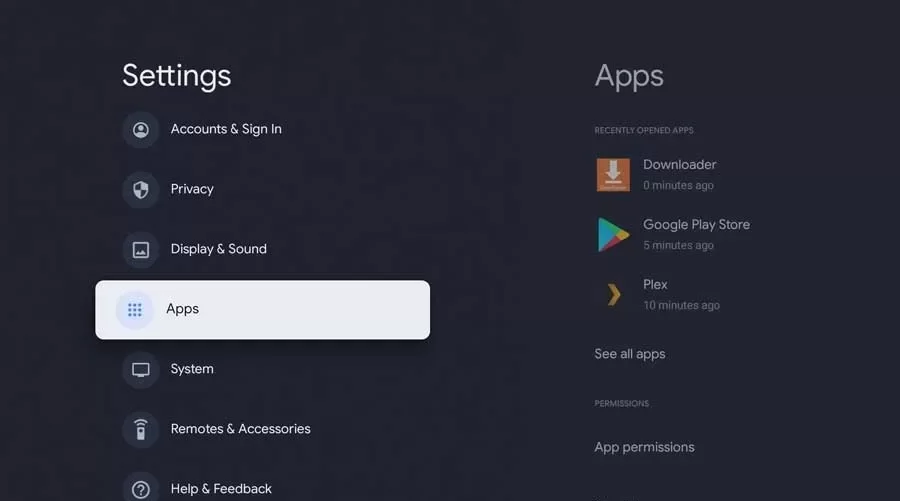
Step9: Choose the Security & Restrictions option and select the Unknown Sources feature.
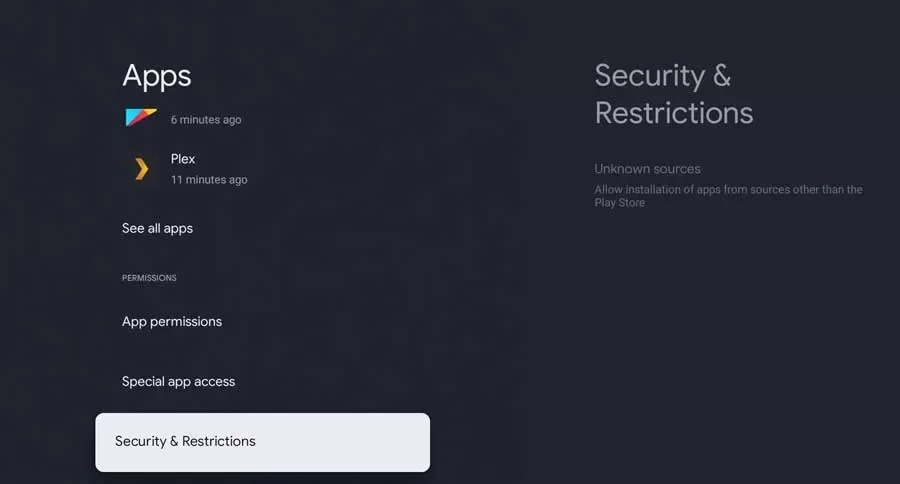
Step10: Select Downloader and enable the toggle.
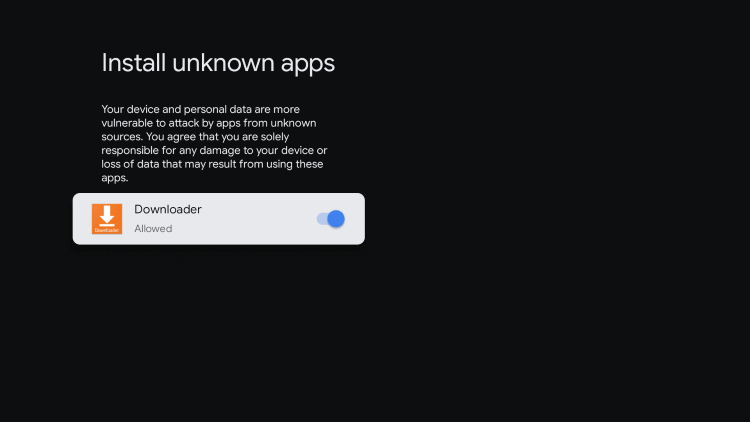
Step11: Launch the Downloader app on your TV. When prompted, click on Allow.
Step12: Enter the Mozilla Firefox APK URL (https://bit.ly/3ARKkXb) and click the Go button.
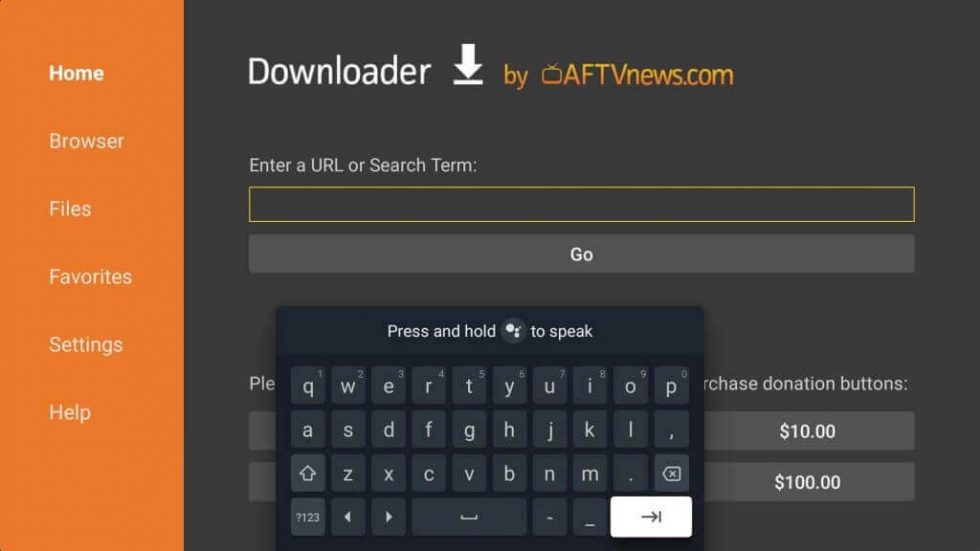
Step13: Tap the Install button to get the app on your Google TV.
Step14: Finally, launch the Firefox app on the home screen.
Step15: Choose either the Keep Turbo Mode Enabled or Turn Turbo Mode off option.
Step16: Then, surf the internet on your Google TV.
As you have sideloaded the Android version of Firefox, you may find a few navigation problems while browsing. Hence, it is advisable to browse the Firefox-supported pages for a better browsing experience. You can also use the Mouse Toggle on Google TV for better navigation.
How to Cast Mozilla Firefox to Google TV
If you don’t want to install Firefox on Google TV, you shall cast it. Before following the steps below, make sure to connect the Android phone and Google TV to the same Wi-Fi connection.
Step1: On your Android smartphone, launch Google Play Store.
Step2: Search for the Mozilla Firefox app and install it on your android phone.
Step3: After installing the app, go to Notification Panel on your smartphone and click the Cast icon.
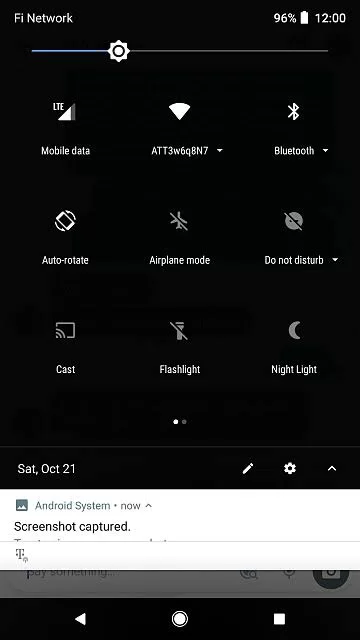
Step4: Select the Google TV device name from the list.
Step5: Now, you will see the smartphone screen on Google TV.
Step6: Open the Mozilla Firefox app on your Android phone and browse using the app.
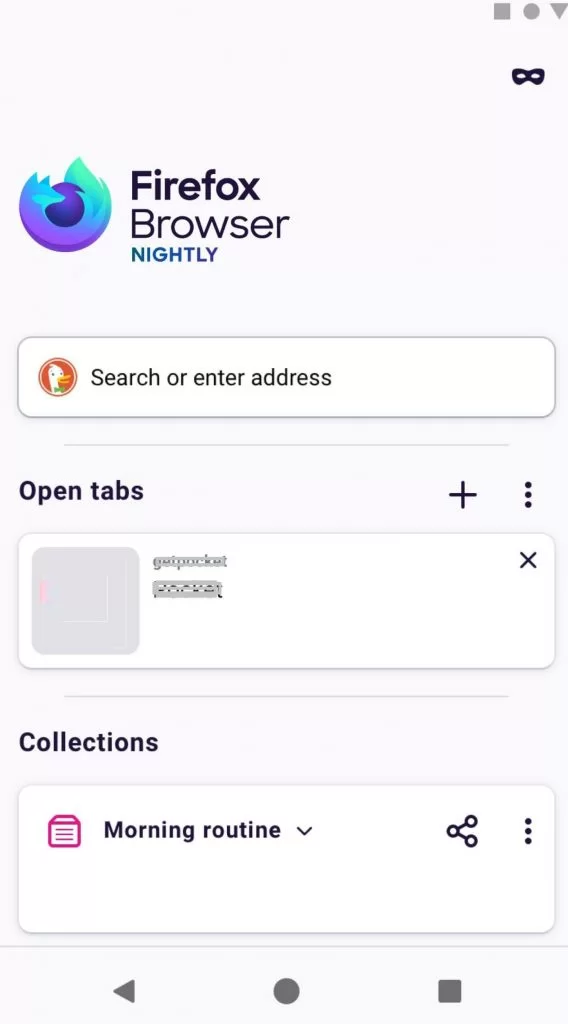
Step7: As the screens are mirrored, you will find the same screen on your Google TV.
Frequently Asked Questions
Yes, there are some web browsers available for Google TV. But not in the Play Store. You have to sideload all the web browsers.
Mozilla Firefox is a safe and highly secure browser to use.