Are you looking for a free media player for your Google TV? Then, Kodi is the app you need to download. Kodi is the best open-source media player that lets you stream content from local storage. In addition, you can watch plenty of live TV and VODs by installing addons on Kodi. You can install Kodi from the Play Store on Google TV. If you have any difficulties installing the Kodi app, you can cast or sideload the app on Google TV.
There are over 923 official add-ons available on Kodi. Using these add-ons, you can stream hours of content for free on Google TV. Besides the official add-ons, you can install add-ons from third-party sources. In this article, you will learn about three different ways to access Kodi on Chromecast with Google TV.
How to Download Kodi on Chromecast with Google TV
If you are planning to use Kodi regularly, then installing it on your device will be the best choice. Follow the steps below to install this media player on your device.
1. Connect the Chromecast with Google TV device to the HDMI port of your TV and turn it On.
2. On your home page, go to the Apps category and click the Search tab.
3. Type the name Kodi and click the Search icon. Alternatively, you can press the Google Assistance button on your remote and say Kodi App to open the app info page.
4. The app info page will open. Click the Install button to download the app on your Google TV.
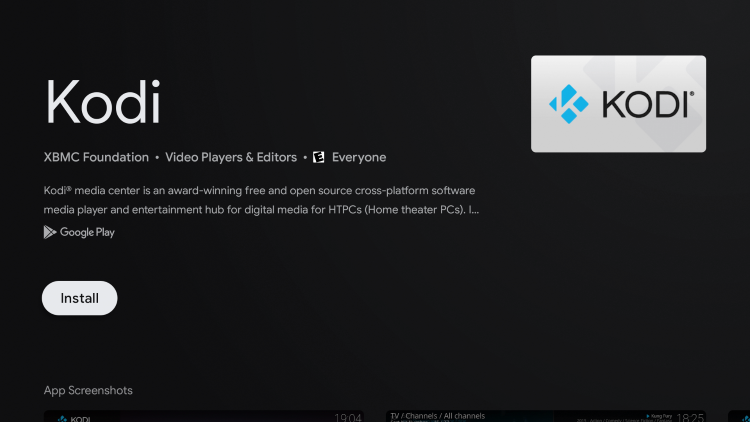
5. Once the app gets installed, you can launch the app directly by clicking the Open button.
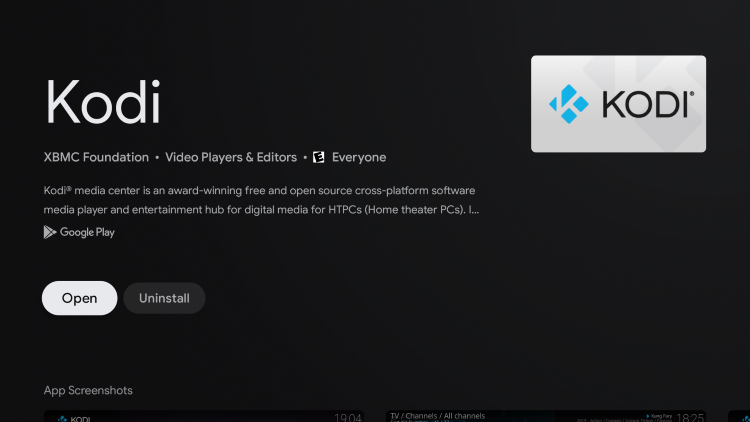
Kodi Media Player doesn’t have a sign-in page. You can use the app immediately after installing it on your Google TV. You will find various sections like
- Music Videos
- TV
- Radio
- Addons
- Pictures
- Videos
- Favorites
- Weather
That’s it. You can install any add-ons and stream your favorite content on a larger screen.
How to Sideload Kodi on Chromecast with Google TV
Only the latest version of Kodi is available in the Play Store. If you wish to install the previous version of Kodi, then you have to use the sideloading methods. For example, if you want Kodi 17.6, you need to sideload the app using Downloader.
#1. Enable Developer Mode
On the Home screen, Click on the Profile icon >> Tap Settings >> Select System >> Click About >> Tap Android TV OS Build until you get the notification You are now a Developer.
#2. Install Downloader App
Click on the Google Assistance button and say Downloader app. The app info page will open. Click the Install button to install the Downloader app on Google TV.
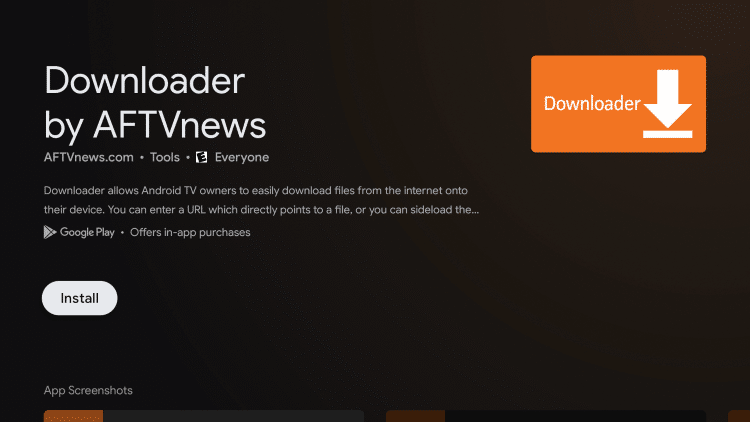
#3. Enable Unknown Sources for Downloader
On the Google TV Home Screen, Click the Profile Icon >> navigate to Settings >> Select Apps >> Tap Security & Restrictions >> Click Unknown Sources >> Enable Downloader.
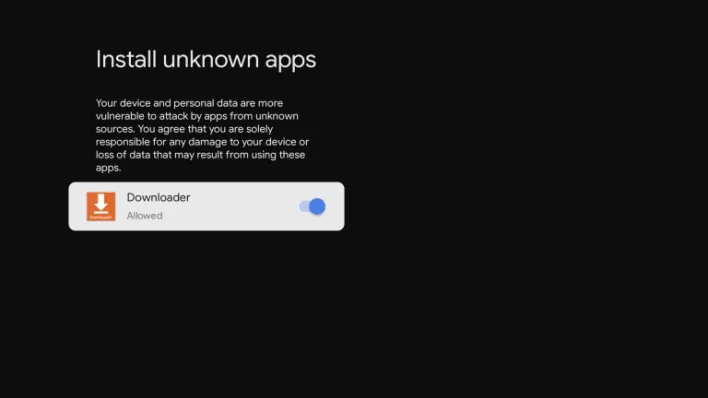
#4. Install Kodi on Google TV
- Open the Downloader app.
- Enter the Kodi APK URL on the URL field.
- Tap Go.
- After downloading the file, click the Install button to get the Kodi app on your TV.

How to Use Kodi on Google TV
1. Launch the Kodi app on your Google TV.
2. Make sure you have connected the Google TV to a WiFi.
3. On the Kodi home page, hit the Settings icon.
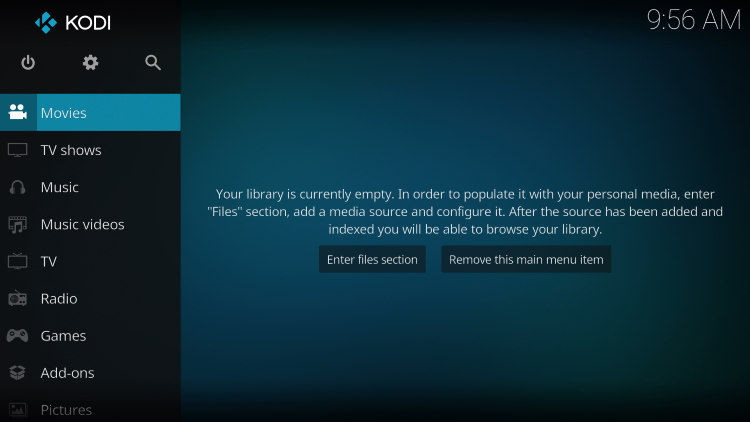
4. Tap the Add-ons tile on the next screen.
5. Hit the option Install from repository.
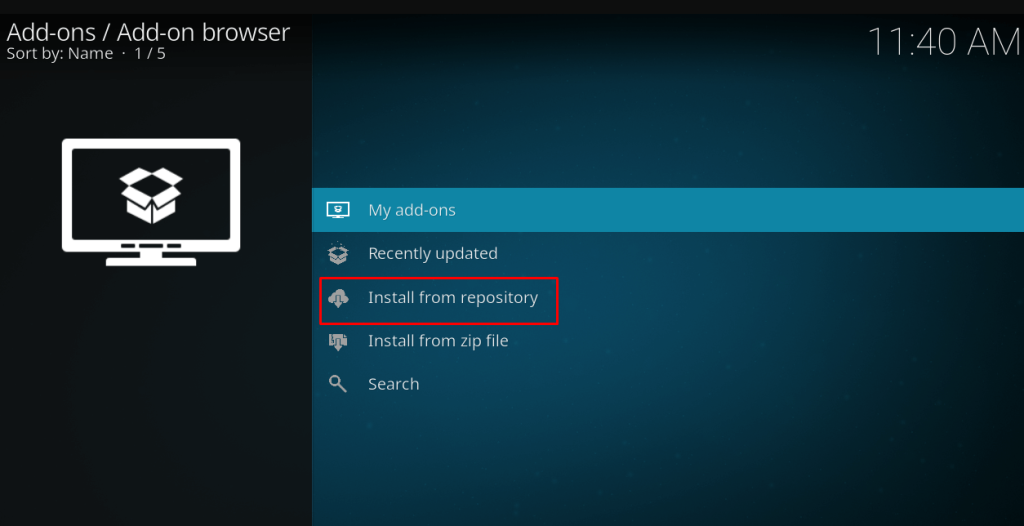
6. Select the Kodi Add-on Repository.
7. Tap Video Add-ons from the options.
8. Locate and select the add-on you want to download.
9. Hit Install to download the addon on your Kodi.
10. Open the addon and stream your desired content on Google TV.
Similarly, you can download addons on Kodi from third-party repositories.
How to Cast Kodi on Chromecast with Google TV from Smartphone
If you are using Kodi once in a while, this method will be very helpful. Kodi doesn’t support direct casting, but you can screen mirror Kodi content on your TV. Follow the steps below to mirror Kodi to Google TV. Before proceeding, connect your Google TV and Smartphone to the same WiFi connection. Then, install the Kodi app from the Play Store.
1. On your Smartphone, open the Google Home app.
2. You will find the available devices on the home page. Select your Google TV.
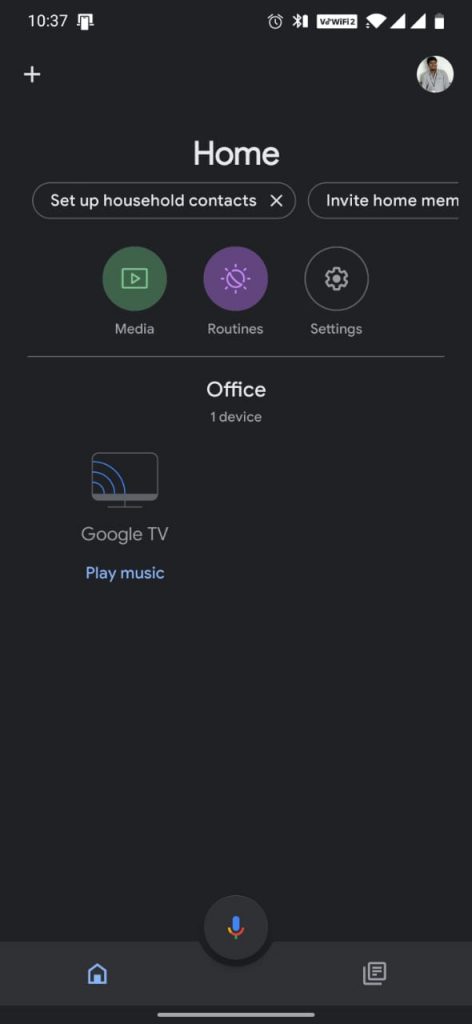
3. The Google TV app page will open. You will find the Cast My Screen option at the bottom of the screen. Tap on that option.
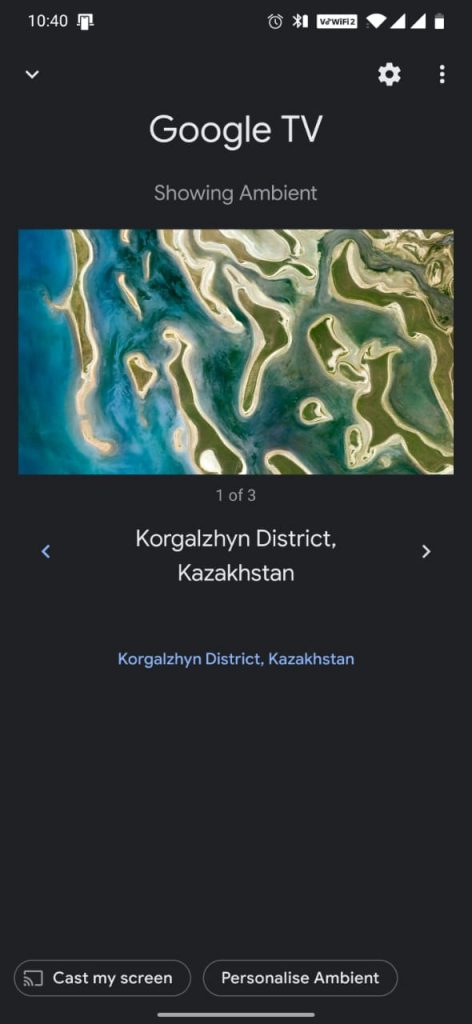
4. A pop-up will appear. Click the Cast Screen option.
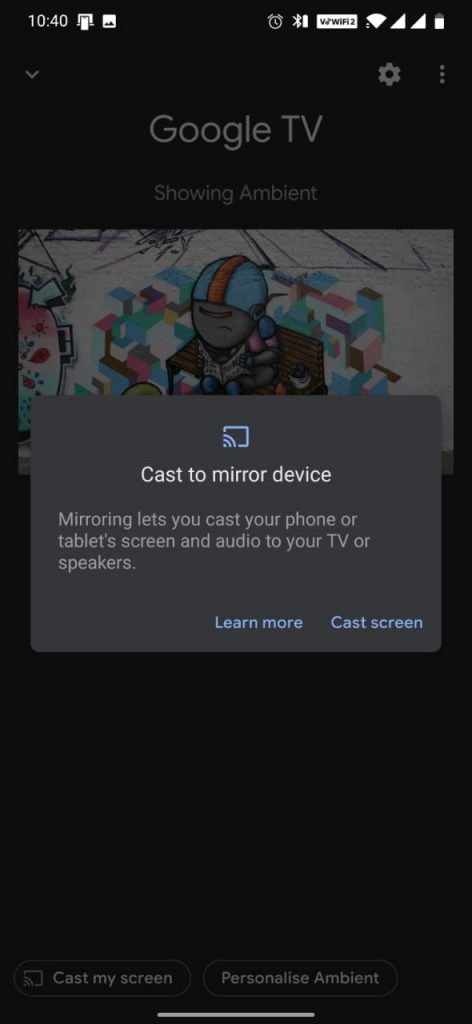
5. Another pop-up will appear to warn you about the sensitive info while casting; click on the Start Now button to continue.
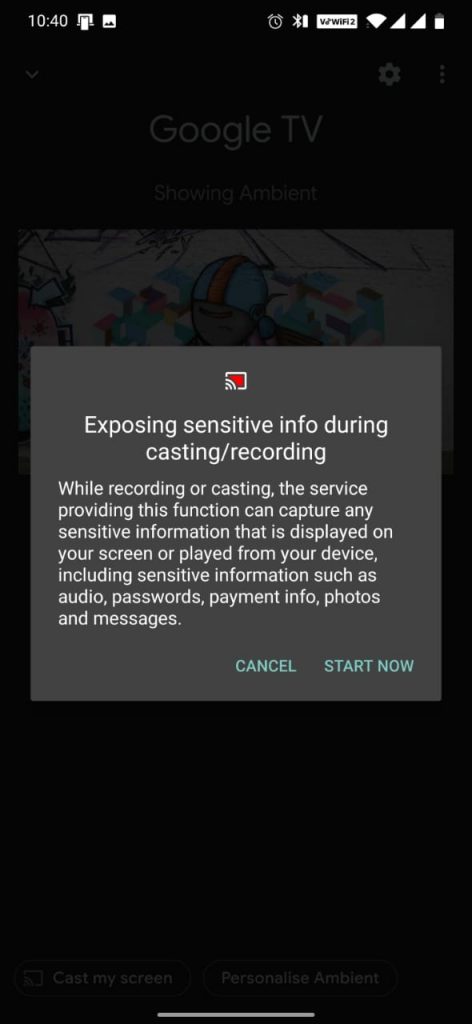
6. Your Phone screen will now appear on Google TV. Minimize the Home app and launch Kodi on your smartphone.
7. Play any video content in the Kodi app and enjoy streaming it on Google TV.
FAQ
Yes. You can use the Downloader app to sideload Kodi on your device.
Yes. Kodi is a legal media player available in the Google Play Store. Only third-party addons in Kodi are illegal. So, avoid third-party add-ons and use the official Kodi 900+ add-ons to stream content.
Yes. You can download Kodi from the Play Store on Sony Google TV.
