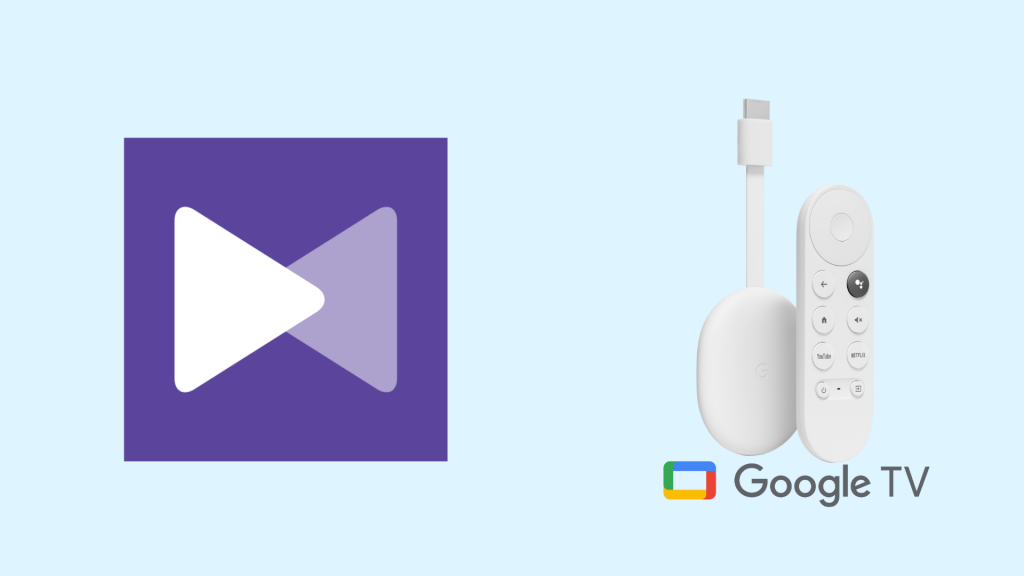KMPlayer is a media player that allows you to play or watch all forms of video with high-resolution HD quality like 4k, 8k, and more. You can easily search for music and videos on this app and create your own playlist in the MyList folder. While watching any content, you can add subtitles to your videos, and it also permits you to use the timer option to end the video. While it is compatible with many platforms, it is no wonder if you want to use KMPlayer on Google TV. If that is the case, you shall sideload the app on the TV as it isn’t yet available on the Google TV Play Store.
KMPlayer supports various media file formats like AVI, MPEG, TS, MKV, MP4, WEBM, MOV, RM, MP3, WMV, etc. It also supports the 3D video playback function like RTS, MPEG1, MPEG2, AAC, WMA7, OGG, etc. You can also capture the videos in the desired format, including GIFs. It works with URL streaming services like Radio, YouTube, etc.
How to Install KMPlayer on Google TV
As KMPlayer isn’t officially available for the Chromecast with Google TV, you have to sideload the app on Google TV.
- Install Downloader on Google TV
- Enable Developer Mode
- Sideload KMPlayer using Downloader
Install Downloader on Google TV
1. Before starting the process, verify the internet connection and set up your Chromecast with Google TV.
2. On your TV home screen, choose the Search for Apps option.
3. Type Downloader on a virtual keyboard and find the app to get it on Google TV.
4. From the suggestion list, choose the Downloader and tap the Install button on the information screen.
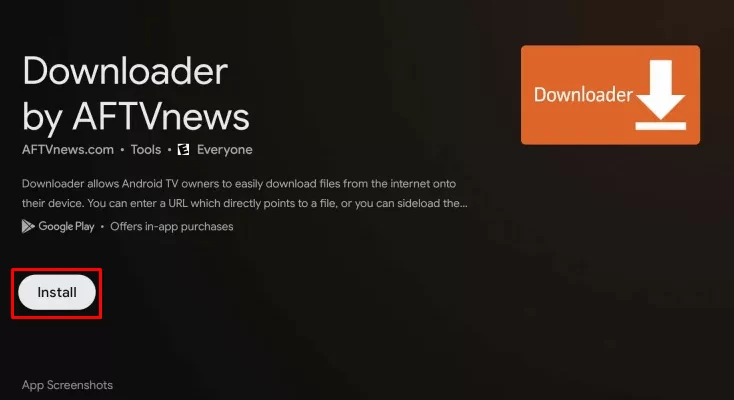
5. Within a few minutes, the app gets downloaded, and the installation process of Downloader will begin on your Google TV.
Enable Unknown Sources
1. First, on your Google TV home screen, navigate to the Profile icon.
2. Scroll down to the Settings option and tap the System.
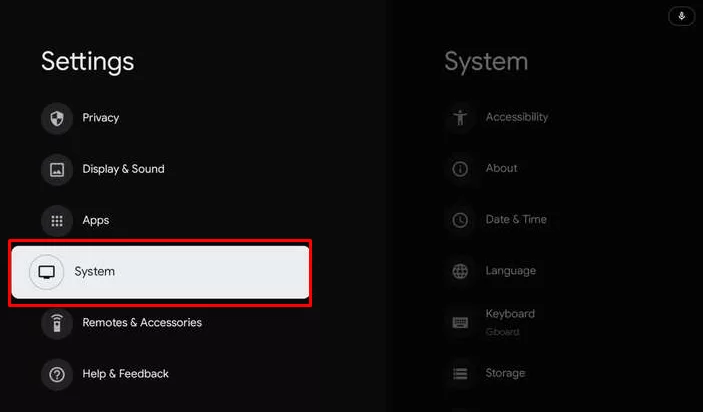
3. Under System, choose About from the menu.
4. Now, tap the Android TV OS built more than three times to enable the developer mode on Google TV.
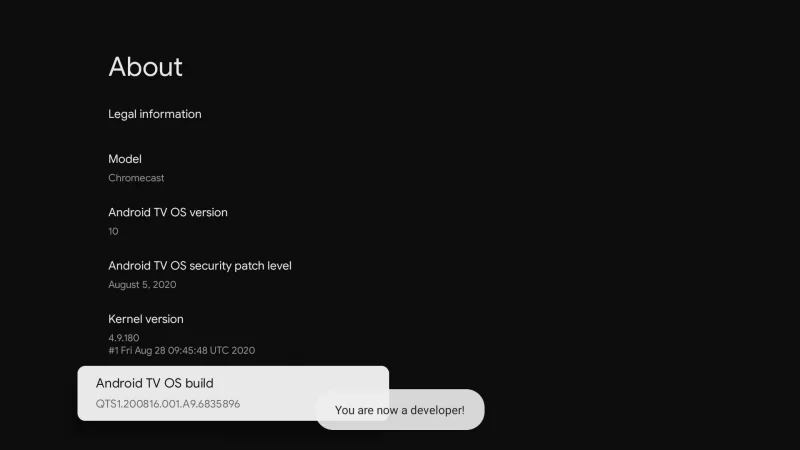
5. Once the developer mode gets activated, you will see You are now a developer! notification on your TV screen.
6. Then, go back to Settings >> choose Apps >> launch Security & Restriction >> tap Unknown Sources >> select Downloader >> Turn on the slider.
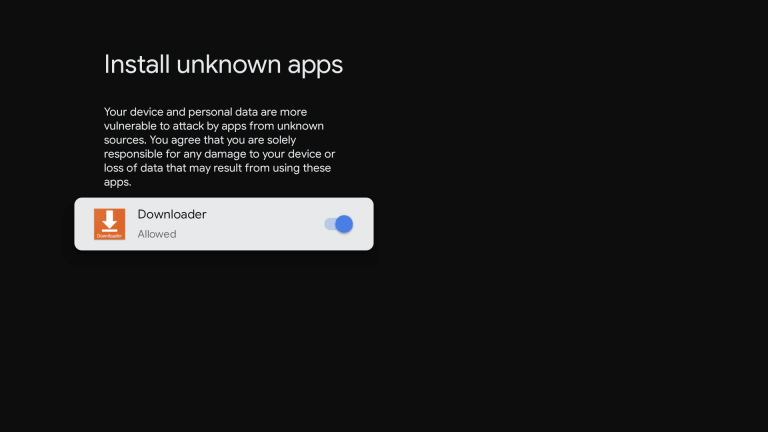
Sideload KMPlayer on Google TV Via Downloader
1. Launch the Downloader on your Google TV and tap the Allow option if it appears on the screen.
2. Now, to get the search bar, click the Home button on your TV.
3. Enter the KMPlayer apk link in the URL field and hit the Go button to proceed.
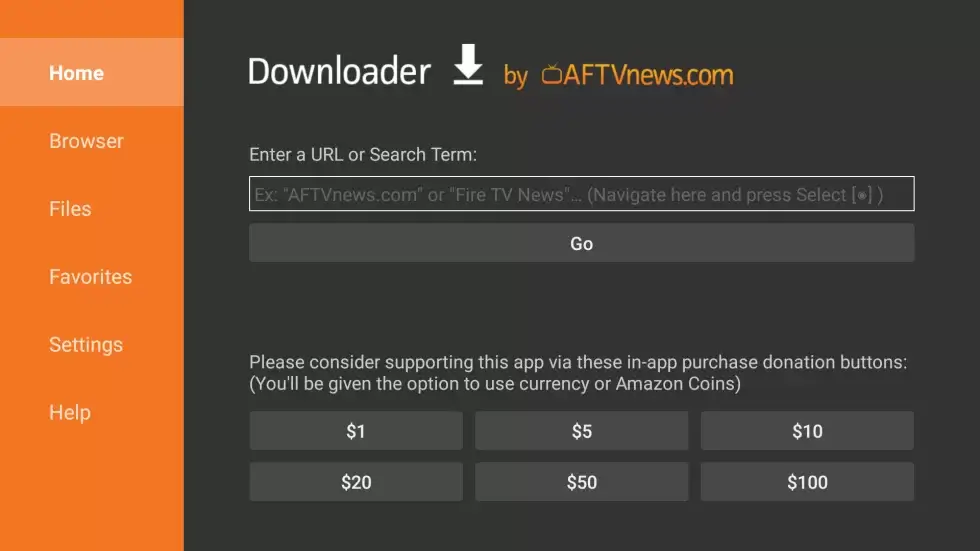
4. Once the KMPlayer apk file gets downloaded, tap the Install button to get the app on the TV.
5. Finally, the app gets installed, and now you are ready to use the app on Google TV.
Alternative Method: How to Cast KMPlayer on Google TV
If you don’t want to sideload the app, you can use the casting option to get KMPlayer on Google TV.
1. Connect your Chromecast with Google TV and smartphone to the same wireless network.
2. Download and install the KMPlayer app on your smartphone.
- Android – Play Store
- iPhone – App Store
3. Now, launch the KMPlayer and Sign in with your app account.
4. Choose any video you wish to watch on your smartphone.
5. Scroll down to the media player screen and select the Cast icon in the top right corner of the screen.

6. Then, from the list of suggestions, choose your Google TV name.
7. Finally, you are ready to use the app and enjoy watching it on Google TV
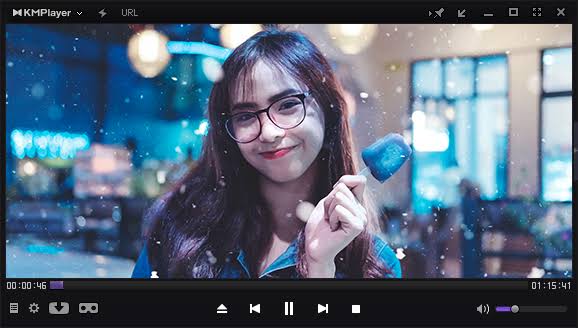
KMPlayer is one of the convenient and easiest videos player to use. The features of this app are too good, and it allows you to download content from YouTube, Instagram, and more. It also supports many languages like English, German, Arabic, Chinese, Hindi, Japanese, Russian, Thai, and more. If you want to use this app easily, then you can use the quick button.
FAQ
KMPlayer is a free media player that supports a wide range of file formats, including MKV, OGM, DVD, and more.
Yes. KMPlayer is free for Android devices. You can easily get it from the Google Play store.
MX Player, VLC Player, BSplayer, XPlayer, and KMPlayer are some of the best video players for Google TV.