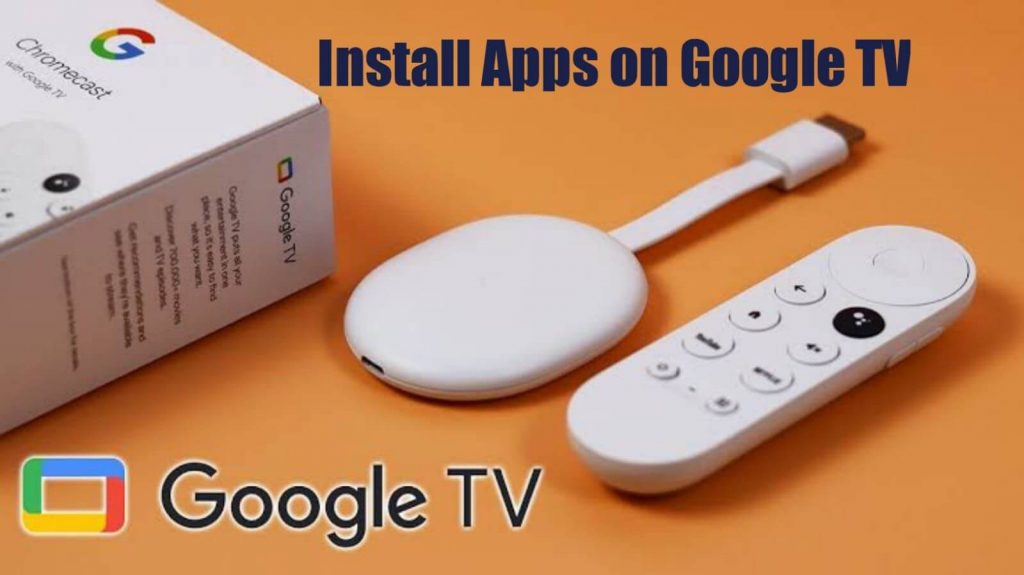Chromecast with Google TV is a new streaming dongle that brings you the best entertainment at your fingertips. The device doesn’t occupy more space, and it is available in three colors. You can set up Chromecast with Google TV easily. It just needs a Google account and a strong internet connection to operate. You can use more than one account on the device. Google TV includes numerous HDR standards and high-end audio. It gives you personalized recommendations based on your watch history. Moreover, it comes with the Google Assistant remote that is responsive and well-designed. And it has 8GB of storage space. Google TV supports hundreds of streaming apps in various categories. You can install them directly from the Google Play Store. Apart from direct installation, you can also cast apps from your smartphone. In this section, you shall learn to install apps on Chromecast with Google TV.
How to Install Apps on Chromecast with Google TV
On Google TV, you can install streaming apps in two ways.
- Using Google Play Store (Direct installation)
- Using Downloader app (Sideloading)
How to Download Apps on Google TV from Play Store
1. Plugin your Google TV into your TV and launch the device.
2. Connect your device to a strong internet connection and sign in with your Google account.
3. Hover to the Search menu from the home screen to access Google Play Store. Or press the Google Assistant button on the remote.
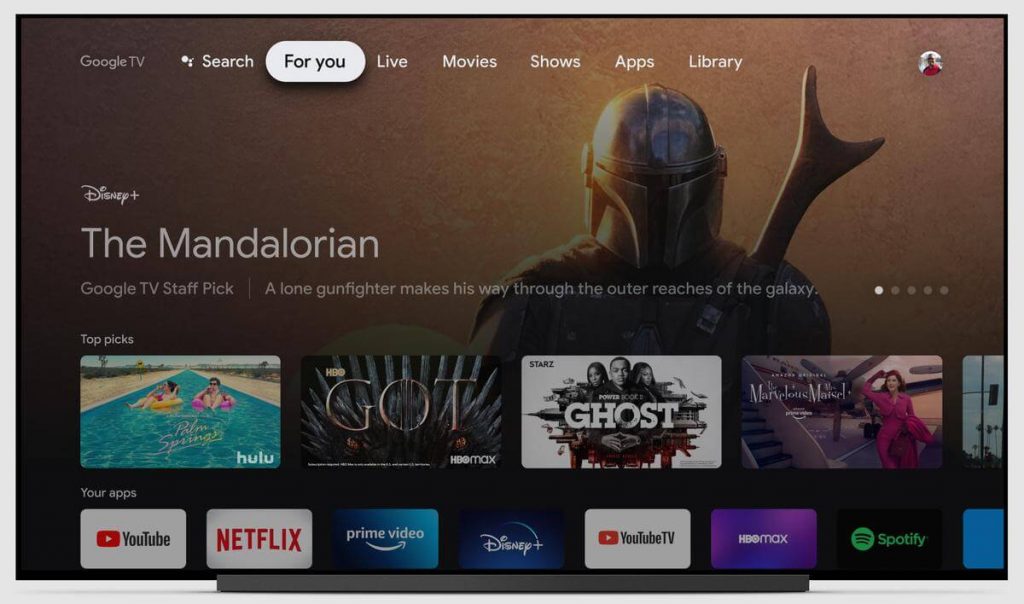
4. Say or type the app’s name that your want to install. For example, Spotify.
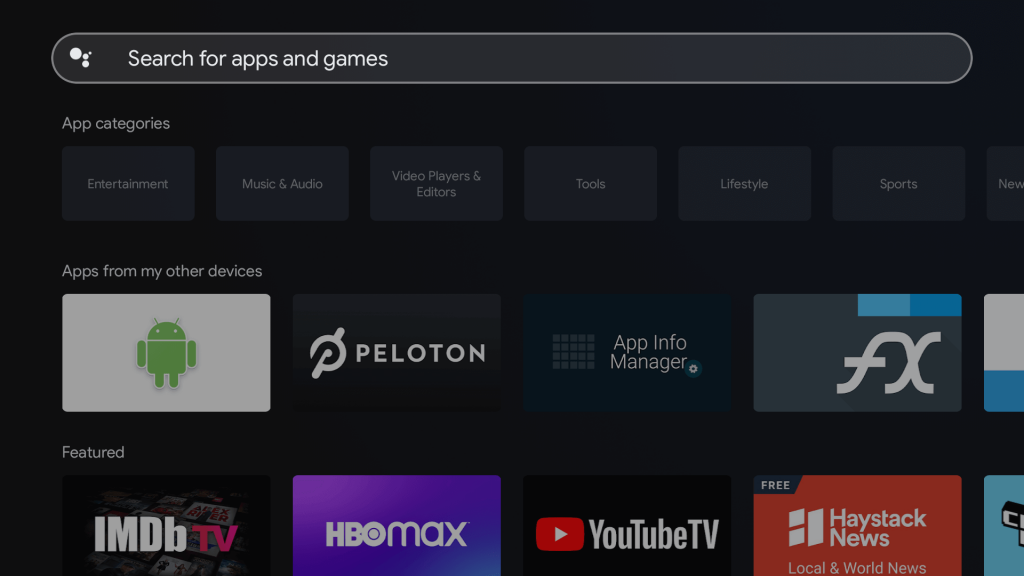
5. Now, choose the official Spotify app from the search result.
6. Next, you will be taken to the app’s description page. Click Install to download the app on your device.
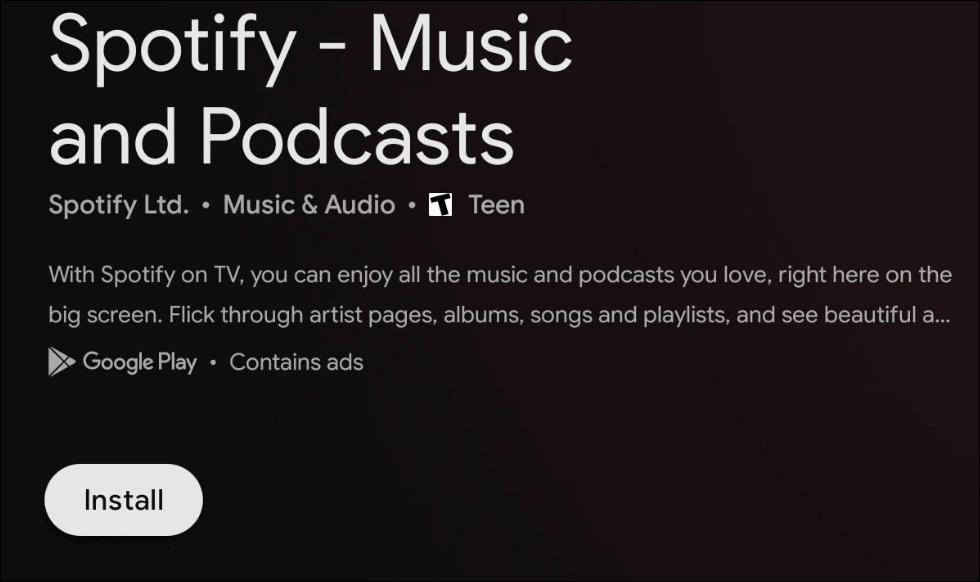
7. Wait for a few minutes for the installation process to get over.
8. Once done, you can tap the Open button to launch the app.
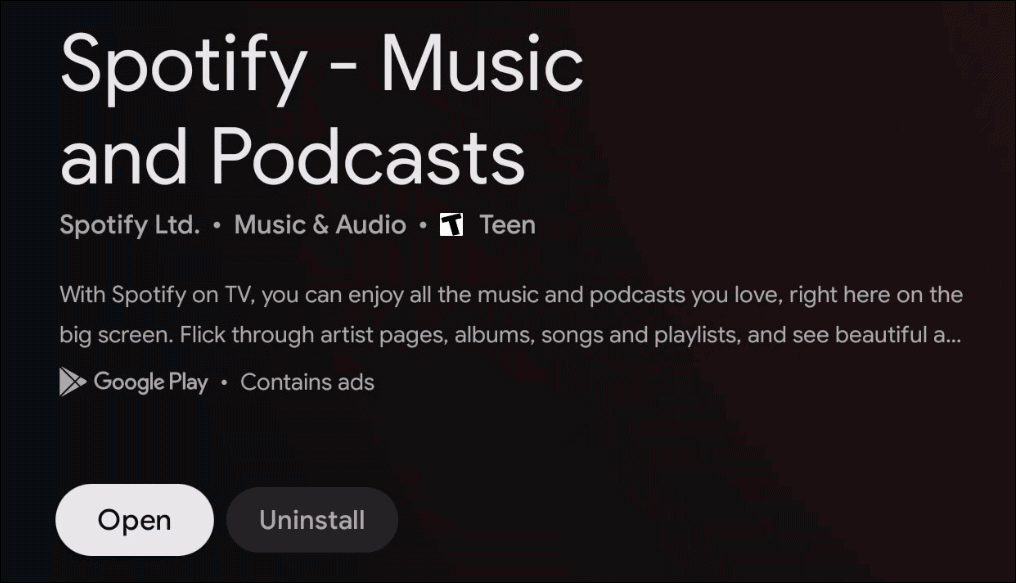
To Browse for Apps
1. Tap Apps from the Google TV home screen.
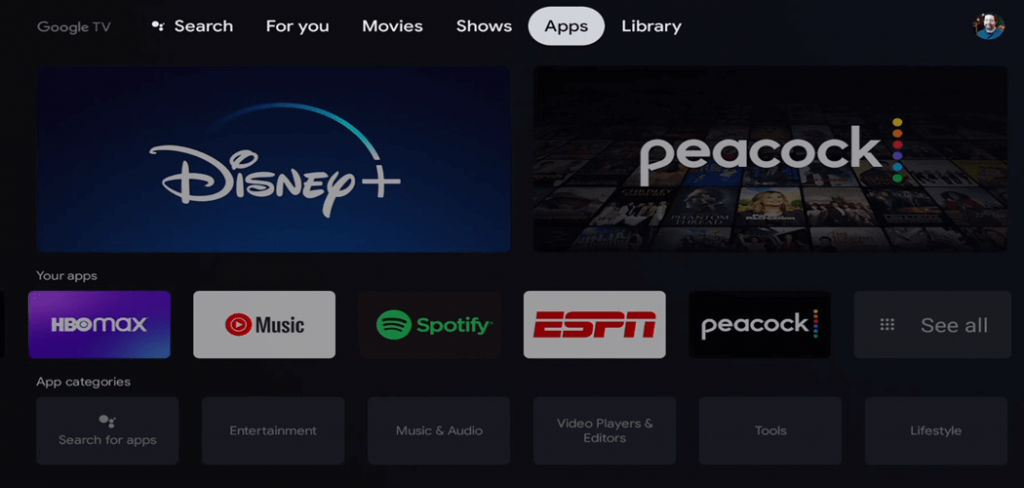
2. If you want to browse for apps, move up and down to find different categories.
3. When you find a category you want, move to the right side to find the apps. You can also select a category from the App Categories section.
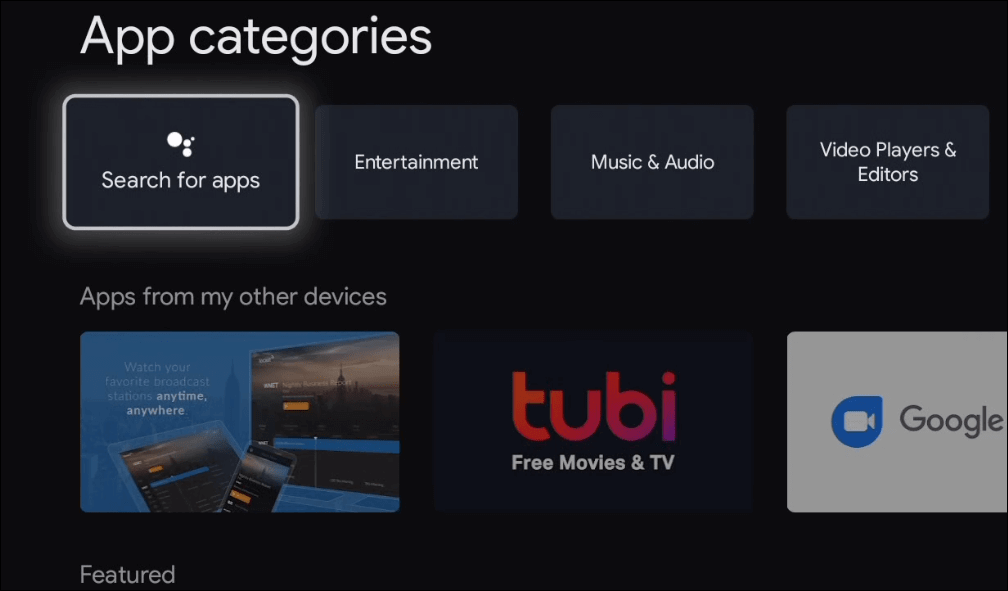
4. Now, choose the app or game you want to install.
5. Then, tap the Install button to install the app on the device.
Related: How to Uninstall Apps on Chromecast with Google TV
How to Install Unknown Apps on Google TV using Downloader App
Not all the apps are available on Google TV Play Store. If the app you want to install is not available on Google TV, you can sideload it using the Downloader app. Here are the steps.
1. First, install the Downloader app on Google TV using the above steps.
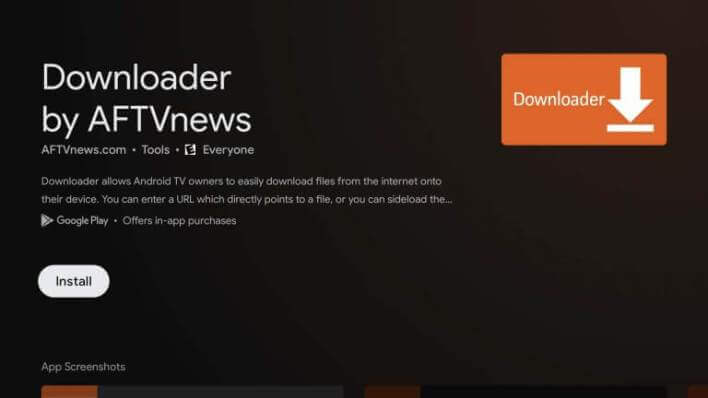
2. Now, on your home screen, tap the Profile icon and select Settings.
3. Under Settings, choose System and then About option.
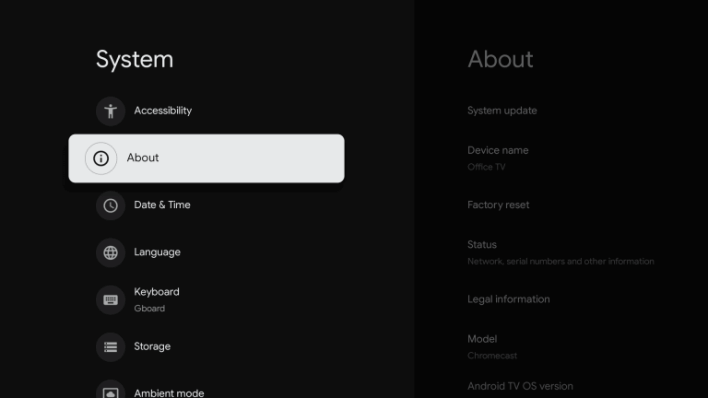
4. Scroll down to find Android TV OS build and tap the option seven times to enable the developer mode.
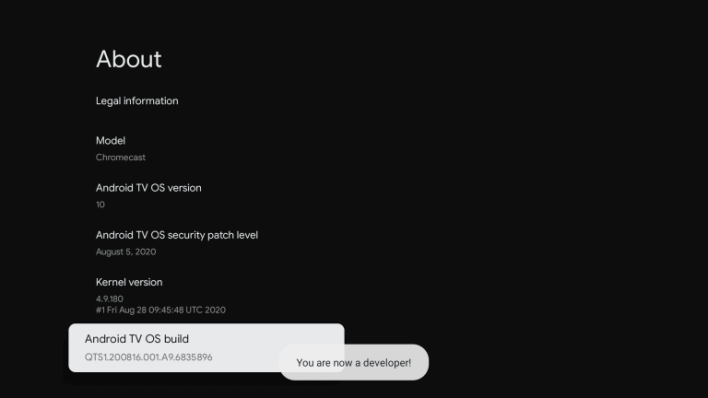
5. Further, return back to the home screen and tap Settings and Apps.
6. Choose the Security & Restrictions and open the Unknown Sources option.
7. Find the Downloader app and turn on the Unknown Sources toggle.
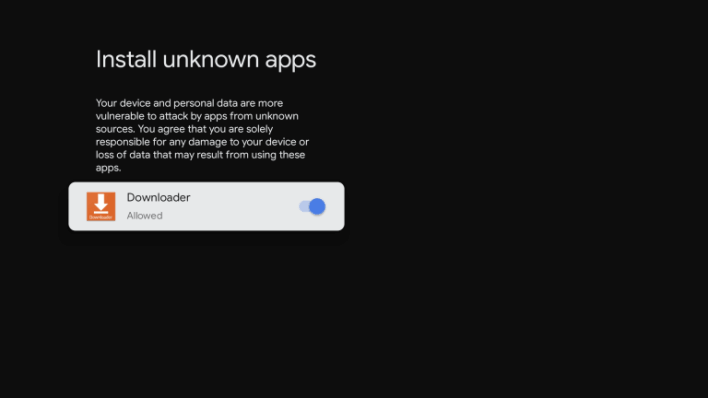
8. Now, launch the Downloader app from the home screen and tap the Home button.
9. Then, provide the URL link of the app you want to install in the http://field.
10. Once entered, tap the Go button.
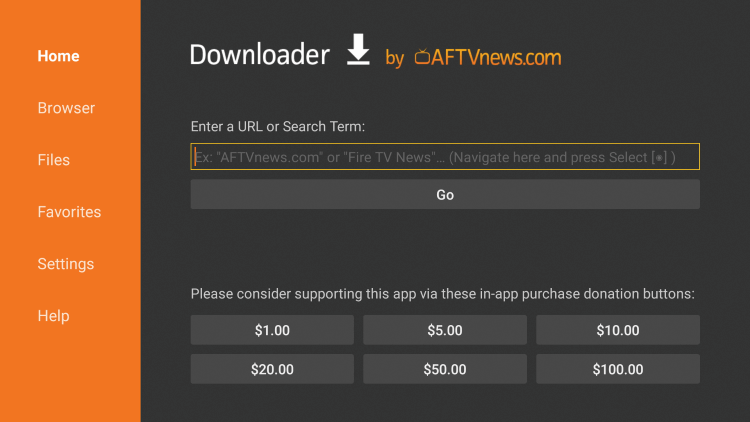
11. Now, the app will be downloaded, and click the Install button to get the app on Google TV.
Note: Instead of the Downloader app, you can use the File Commander app to sideload the app on the device.
That’s it. These are the two possible ways to install apps on Google TV. If the app is available, you can go for direct installation, else sideload the app on the device. With this article, you can stream all your favorite apps on Google TV.