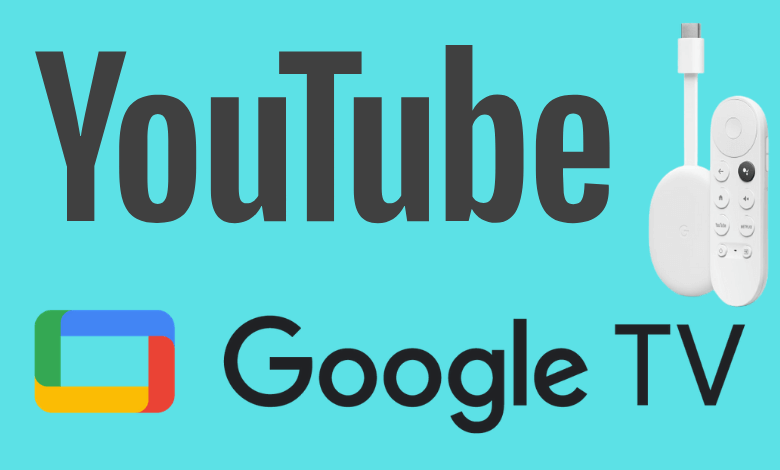YouTube is one of the worldwide popular video streaming apps. You can easily install the YouTube app on almost all streaming devices and smart devices. For Google TVs, it is even easier. As Chromecast with Google TV and YouTube are developed by Google, the YouTube app is pre-installed with the devices. In the YouTube app, you can find videos on different categories like science, entertainment, kids, technology, news, sports, games, health, and many more.
To access YouTube videos, you need to have a valid Google account. If you want, you can buy YouTube Premium worth $11.99 per month to get ad-free streaming. You can also watch YouTube videos without a Gogole account. But, you won’t get any personalized recommendations and subscribed channels. There are three different ways to access YouTube on Chromecast with Google TV.
How to Watch YouTube on Google TV
As said earlier, YouTube is a pre-installed app, and you don’t need to go through any downloading process. If you uninstalled the app on Google TV by mistake, follow the below steps to install it.
1. On your Google TV, select Apps at the top of the screen.
2. Under App Categories, click the Search for apps icon.
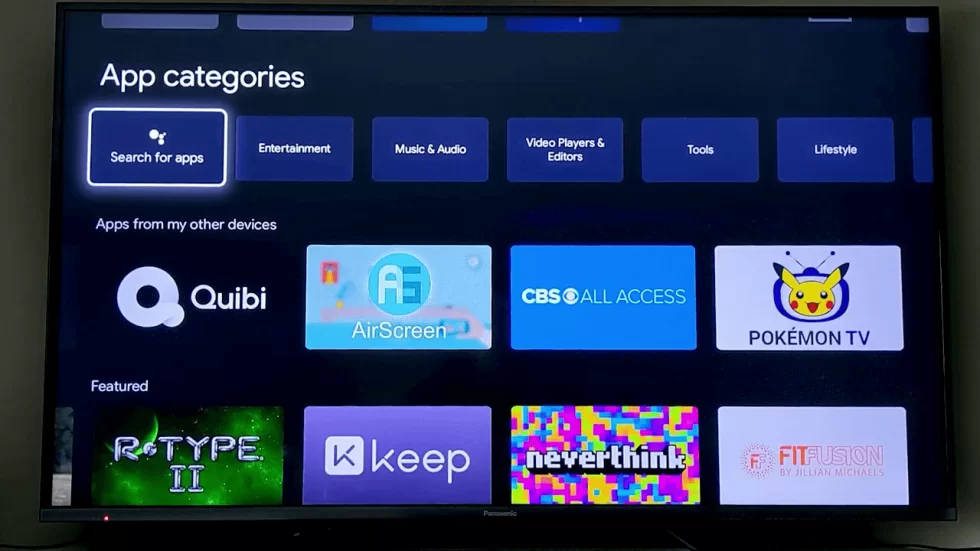
3. Type YouTube or use Google Assistant on Google TV and search for the app.
4. Select the YouTube app and then click on the install button.
5. Once installed, launch the app and sign in with your Google account to watch the videos.
With the YouTube app, you will get only the creator’s videos. To watch live TV, you can install YouTube TV on Google TV and stream all the live channels you want.
How to Cast YouTube Videos on Google TV
The YouTube app is compatible with the Cast support. With that, you can cast the YouTube app to any casting device like Google TV and Chromecast.
1. Ensure your device (Android or iPhone) and Google TV are connected to the same WiFi network.
2. Open the YouTube app and ensure that you’re signed in. If you don’t have the app, install it from the Play Store or App Store.
3. Select the Cast icon on the top right corner.
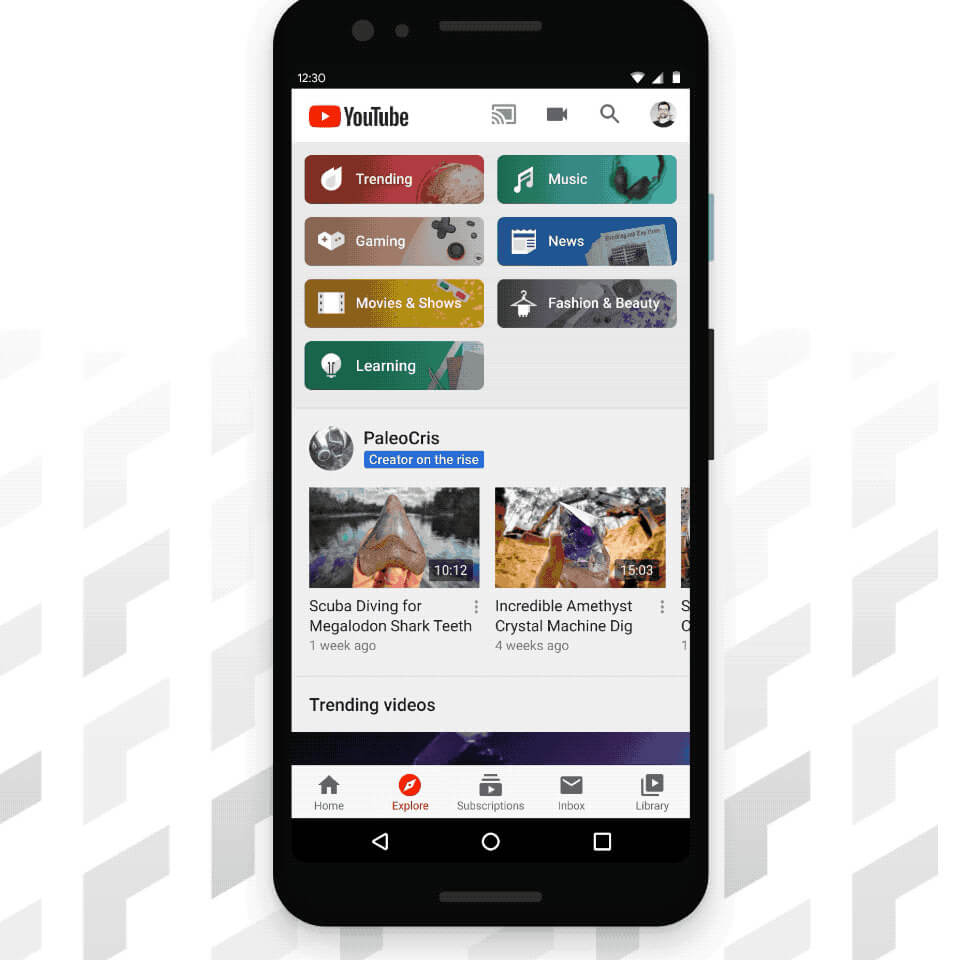
4. Select the Google TV device.
5. The color of the cast icon will change to blue.
6. Now, play the video you want and then watch it on the Google TV connected screen.
7. To stop the casting, tap the Cast icon again and choose Disconnect.
How to Install YouTube on Google TV Using Downloader
In general, you don’t need this technique as YouTube is officially available for Google TV. If you had any trouble while installing it from the Play Store, you can sideload the app on Google TV with the help of the Downloader app.
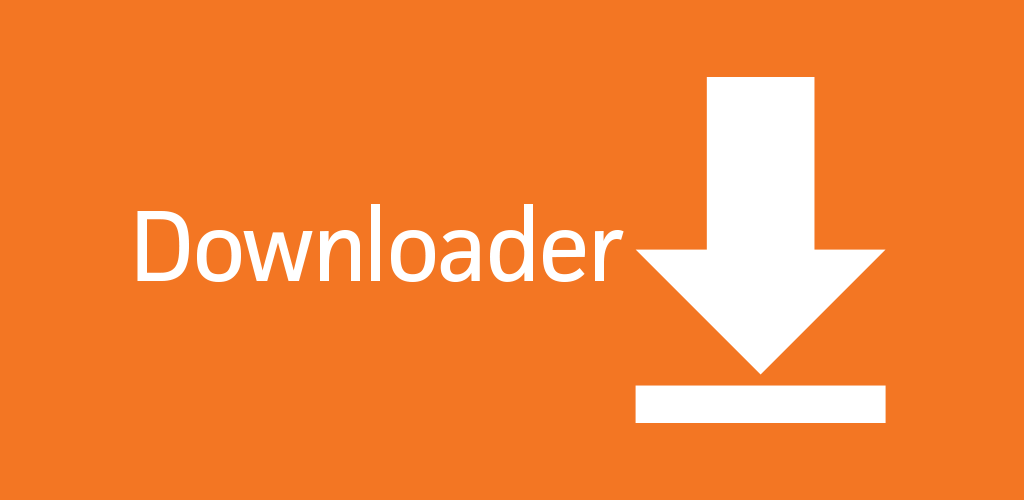
1. Open Play Store and type Downloader in the search bar.
2. Select the Downloader app from the list that appears on the screen and click install.
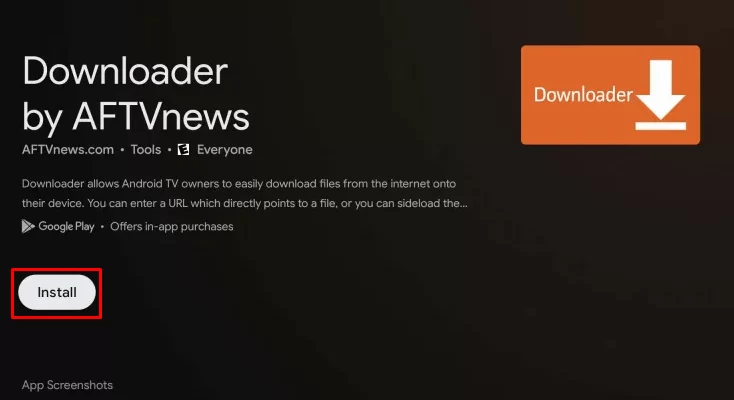
3. Once the app is installed, you need to enable developer mode on Google TV. Go to Google TV’s settings and choose System.
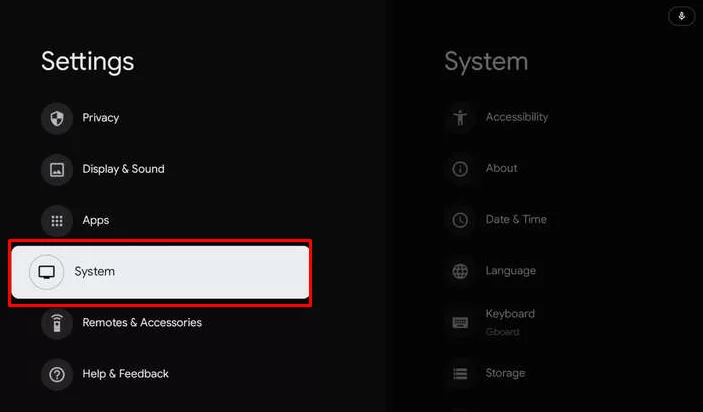
4. Tap the Android TV OS build seven times to activate the developer mode.
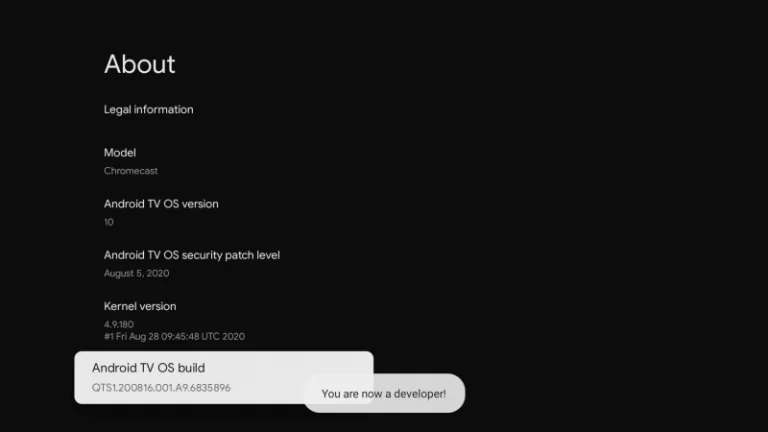
5. Now, go to Settings and choose Security & Restrictions.
6. Open the Unknown Sources menu and select the Downloader app.
7. Enable the Downloader’s app toggle.
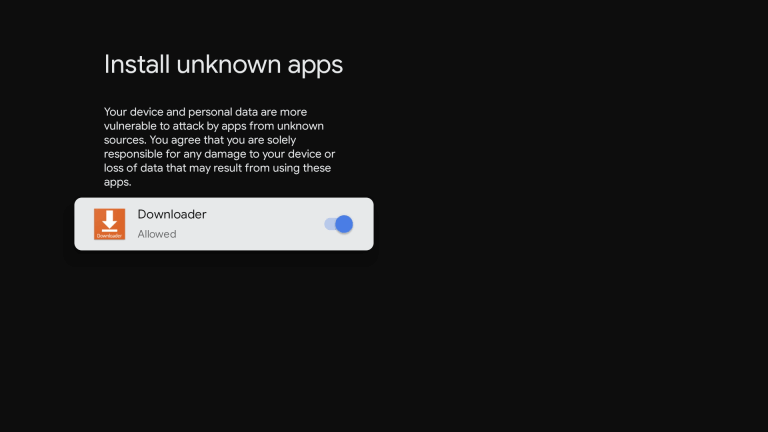
8. Launch the Downloader app and go to the address bar at the top of the screen.
9. Enter the URL of the YouTube APK and then click Go.
10. Download the YouTube APK file.
11. After downloading it, install it by going through the on-screen prompts.
12. Launch the YouTube app and stream the content.
These are the three ways you can use to watch YouTube videos on Google TV. The drawback of YouTube on streaming devices is that you cannot watch videos on offline. As streaming devices and smart TVs are powered with less device storage, there is no option to download videos for offline streaming.
YouTube Not Working on Google TV
If the YouTube app on your Google TV is not working properly, there may be some minor issues with the streaming device. Check out the detailed troubleshooting guide on how to fix the YouTube app not working on Google TV. If you have any issues even after trying all the fixes in the troubleshooting guide, you can mention your issue in the comments section. We will provide you with the solution.
FAQs
To update apps on Google TV, you can use Play Store. To update sideloaded apps on Google TV, you have to get the new updated APK link and use the Downloader app.
There are two different ways to add and install apps on Chromecast with Google TV.