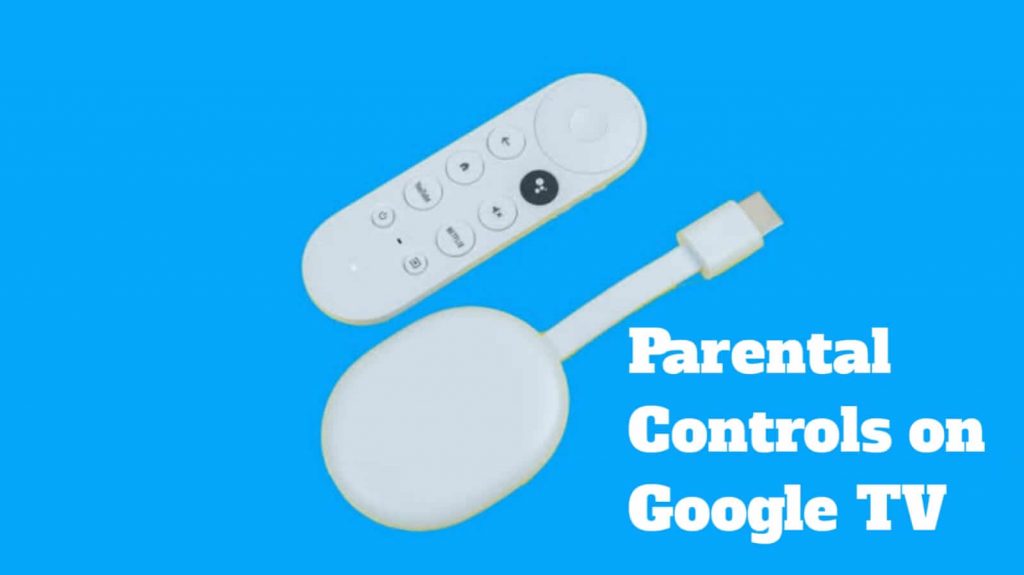Chromecast With Google TV is the newest entry to the list of cord-cutters. It comes with a dedicated remote and supports Netflix, Apple TV, Hulu, and more. You can stream all your favorite movies, TV shows, news, listen to music, and more on Google TV. You know that the internet puts the world at your fingertips. Someone can access anything to everything on the internet. If you have kids at home, you should be very careful on what they are accessing. Unfortunately, we can’t be there with the kids all the time. So we can use the parental controls on Google TV. Upon enabling it, you are reducing the risk of children viewing inappropriate content on the web. Further, it lets you monitor your kid’s activity and use age-appropriate settings on devices. To take advantage of these things, you should know how to use parental controls on Google TV.
Note: Google TV lets you limit kids from seeing content that is appropriate for their age group. However, the home screen recommendations of Google TV won’t change. It will be based on the primary account’s activity only.
How to Use Parental Controls on Google TV When Creating a Kids Profile
1. On your Google TV home screen, click the Profile icon and select your profile.
2. Under Who is watching, select Add a kid and click Get started.
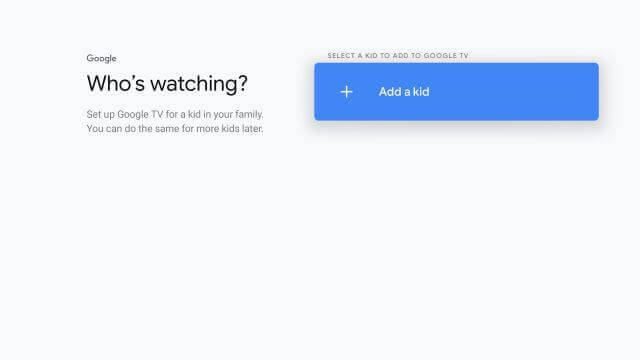
3. If your child has a Google Account or Kids Profile in your family group, select the child whom you want to set the parental controls.
4. In case if you have not set up a child in your family group, click Add a kid and follow the on-screen instructions to set up a kid’s profile on Google TV.
5. After creating a profile for your kid, select the apps that you like to include in the kid’s home screen and click on Install & Continue.
6. Now, set up parental controls like screen time, family library, theme, profile lock for your kid’s profile.
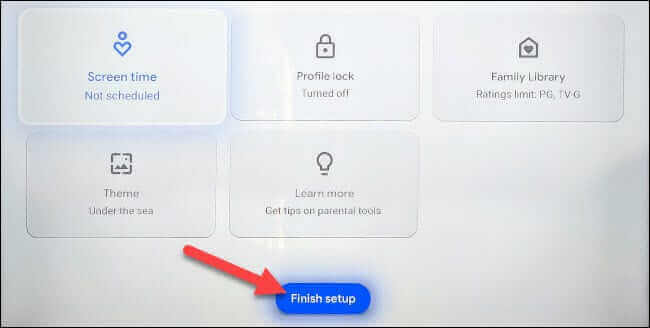
How to Switch to Kids Profile
- On your Google TV home screen, navigate to the Profile icon and select your profile.
2. Further, select the Kid’s profile.
How to Set Up a Profile Lock
1. Go to Settings from your Google TV home screen.
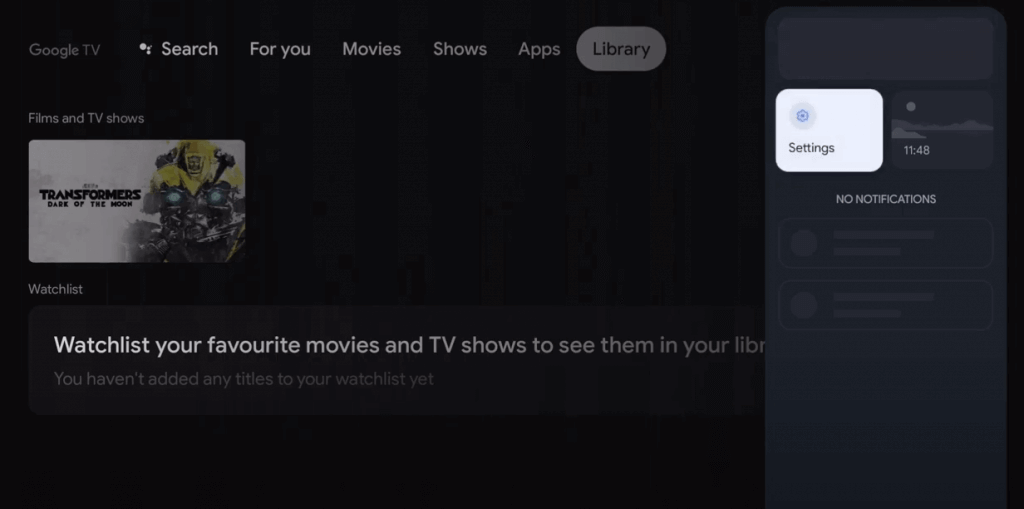
2. Under that select Accounts & Sign In and choose your Kid’s profile.
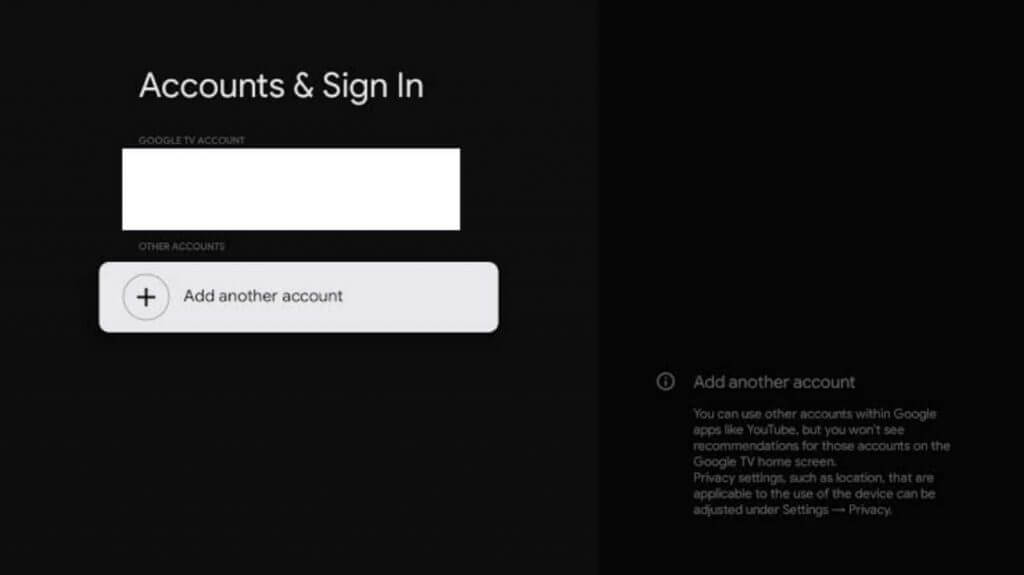
3. Further, select Profile lock.
4. Now, verify your identity and enter your Google Account PIN or Password.
Related: How to Set Up Kids Profile on Google TV
How to Use Parental Controls on Google TV
There are different options listed under Parental Controls on your Google TV. You can make use of them for the ultimate advantage.
To Allow or Hide Apps
1. Navigate to click on the Profile icon and select Settings.
2. Under that, select Accounts & Sign in and select your Kid’s profile.
3. Proceed to select Manage Apps.
4. To allow apps, check the blue box next to the app, and to hide apps uncheck the blue box.
To Allow or Block Content in your Library Based on Rating
This method will work for the content purchased from Google and shared with your kid.
1. Go to your Profile icon and select Settings.
2. Proceed to select Accounts & Sign In and select your kid’s profile.
3. Further, select Family Library.
4. Now, set the maximum allowed rating for Movies and TV
To Set a Daily Screen Time Limit
1. Tap the Profile icon and select Settings.
2. Click on Accounts & Sign In and select your kid’s profile.
3. Select Screen time and select Daily limit.
4. Choose the days that you would like to schedule a daily limit.
5. Now, you can set limits between 15 minutes to 8 hours.
Related: How to Add and Remove an Account on Google TV
To Set Daily Bedtime
1. Under Accounts & Sign In, select Screen time.
2. Now, select Bedtime and select the days that you want to schedule a bedtime.
3. Select when your kid’s time should start and end.
To Add Bonus Time
1. From the timeout screen, select More time and select how much bonus time to add.
2. To confirm the bonus time enter your Google Account PIN or Password.
To Report Inaccurate Content Ratings
1. On your Child’s profile, highlight the content with the inaccurate rating.
2. Now, on your remote, press and hold the Select button.
3. Further, select Report inaccurate rating.
How to Hide or Unhide Library Content
To Hide Library Content
1. Highlight the content you want to hide from your Kid’s profile.
2. Then, press and hold the Select button on your remote.
3. Select Hide to hide the library content.
To Unhide Library Content
1. Go to Profile icon –> Settings –> Accounts & Sign in –> select your Kid’s profile.
2. Further, select Hidden movies & TV shows.
3. Proceed to select the content that you want to unhide.
4. Then, select Show to unhide the content.
Therefore, parental controls provide peace of mind to the parents by protecting kids from unwanted content on the web. In this digital life, it is essential that we monitor our kids in whatever they do. Further, you should also limit downloads to keep your device safe. Hope this article met your needs.