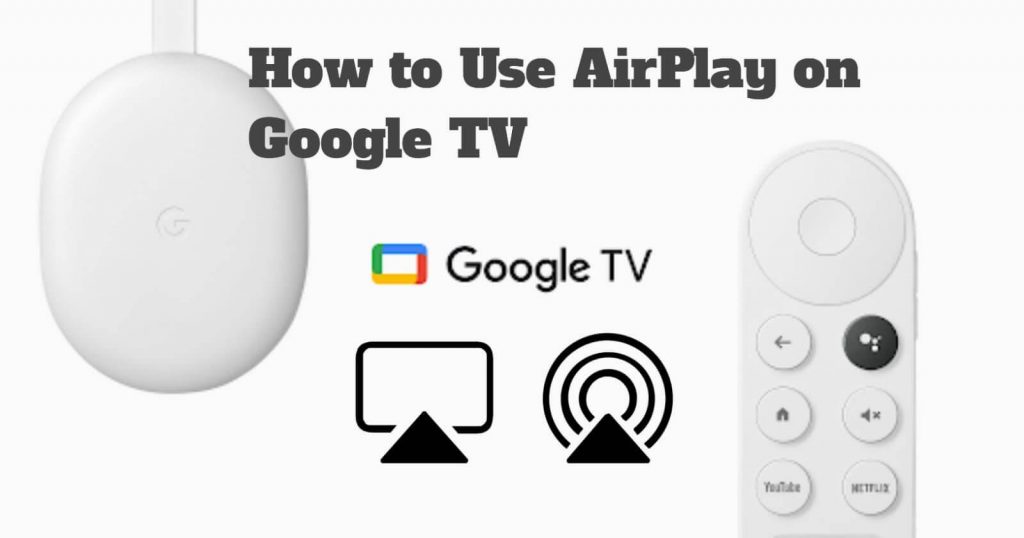Google broke its streaming device jinx with the Chromecast with Google TV. All the previous streaming devices were focused only on casting media content from smartphones and PCs. However, with the Chromecast with Google TV, you can install apps and games from the Play Store. Besides this, you will get a dedicated remote to control the device, a standalone OS, and more. In the recent update, Google TV gained AirPlay support. With that, you can cast or screen mirror media content from your iPhone, iPad, or Mac to your Google TV wirelessly. It is a useful feature for those users who want to avoid sideloading the app on Google TV using a third-party app. Above all, screen mirroring doesn’t use the device space, and thus the user need not expand the storage on Google TV.
Supported Devices
The following are the best smart TV from different brands powered with Android OS and featuring the Google TV interface. With any of these models, you shall use the AirPlay feature.
- Sony Bravia XR A80J OLED and Bravia X95K Mini-LED TV.
- TCL 5-Series with Ultra HD and Dolby Vision HDR, 4-Series with Ultra HD.
- Sony Bravia XR A90K 4K, XR A80K 4K, XR A90J, XR A80J, X85K with 4K, HDR LED, and 720p, XR Z9J, XR X95J, etc.
- Philips 7000 Series and 7600 Series.
- Hisense U8G Android TV, U7G Android TV, A7 Series, and A6 Series.
Pre-Requisite:
To connect Apple devices and Google TV via AirPlay, you need to do some prerequisites.
- Google TV should have stable internet.
- Apple devices (iOS or Mac) and Google TV should use the same WIFI or internet.
- Your Apple device and Google TV needs to be updated to their latest version.
How to Use AirPlay on Chromecast with Google TV
1. Go to the home screen of your Google TV.
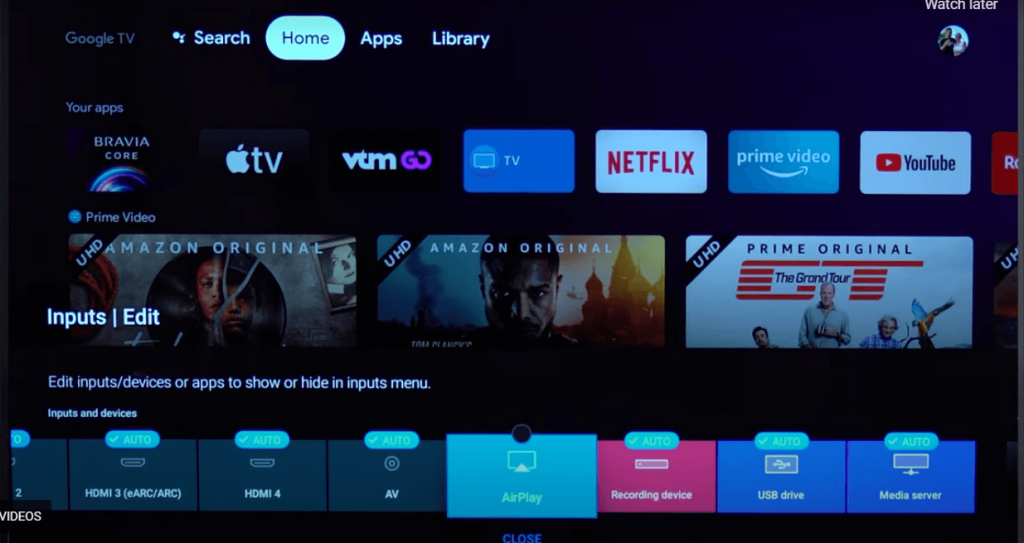
2. Press the Source button and select AirPlay.
3. Tap the AirPlay and HomeKit Settings options.
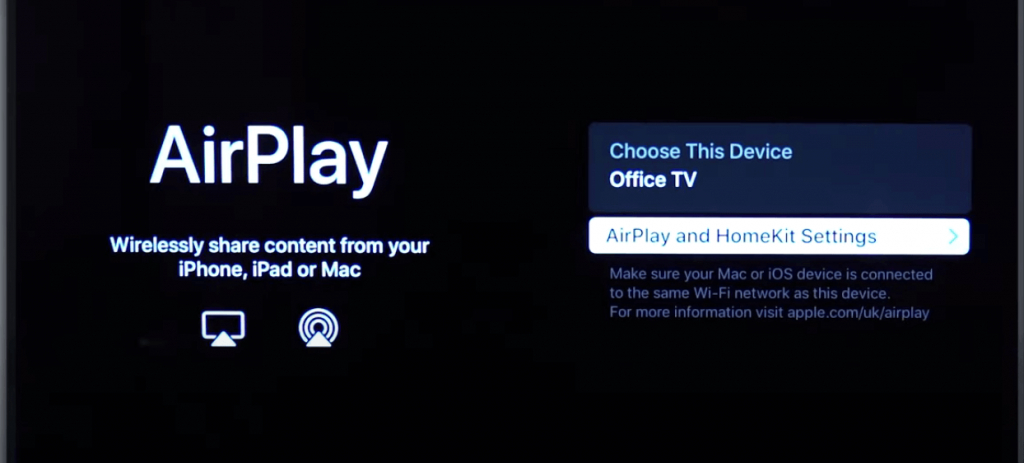
5. Turn on the AirPlay feature.
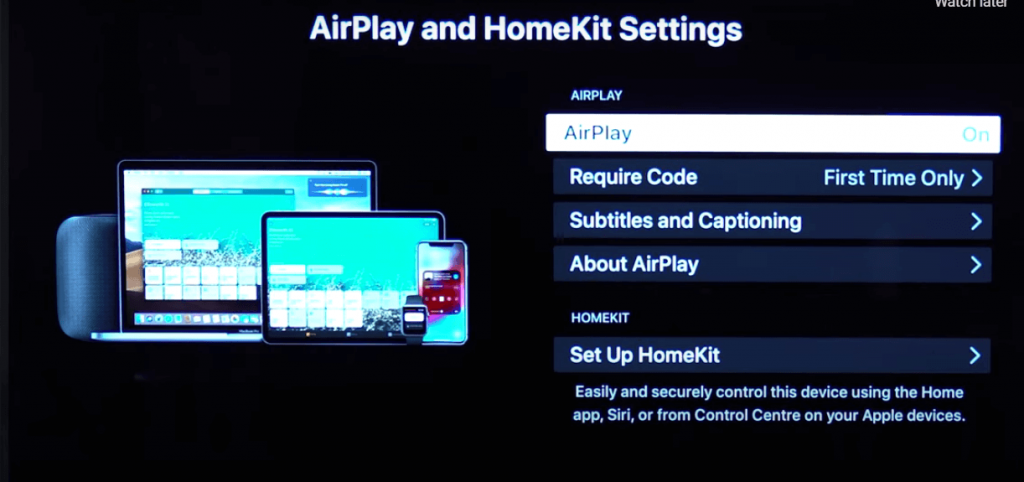
6. Now, you can mirror or cast your Apple device to your Google TV.
Note: It is possible to watch Tik Tok Videos on Google TV.
How to Screen Mirror iOS Device to Google TV using AirPlay
1. On your iOS device, go to Control Centre and select Screen Mirroring.
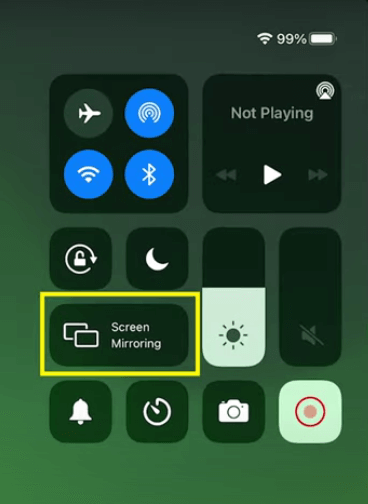
2. Select your Google TV from the list.
3. Now, you can see your Apple device screen on Google TV.
4. Start watching the videos on your iOS device and Google TV.
If you want, you can AirPlay the app directly from your iPhone. Open the AirPlay-compatible app on your iPhone or iPad and play any video content. On the playback screen, tap the AirPlay icon. On the list of devices, choose your Google TV. Now, the video content will appear on your Google TV. Instead of installing Netflix and Amazon Prime Video on Google TV, you can AirPlay the app using this method.
How to Screen Mirror Mac to Google TV using AirPlay
1. On your Mac and select the AirPlay icon displayed in the menu bar.
2. If you can’t see the AirPlay icon at the top, enable it in Displays Settings.
3. Go to System Preferences >> select Displays >> Turn on AirPlay. In addition, check in the box left to the option Show mirroring options in the menu bar when available.
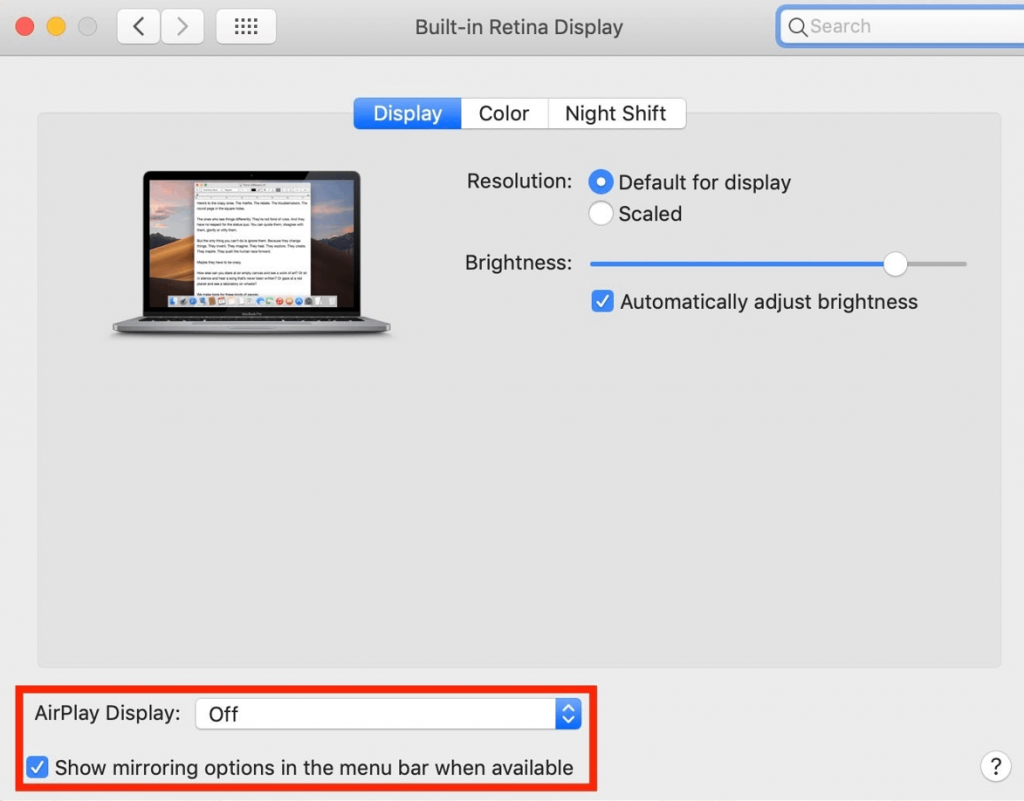
4. That’s it. Now, you can see the AirPlay icon at the menu bar. Just tap it and select your Google TV device.
5. Play your desired content on your Mac, and it will appear on your Google TV.
Can I AirPlay to Google TV using Third-Party Apps?
Yes. Google TV users can even install any third-party apps that support screen mirroring to access the content on the TV screen. Most of the apps available in the Google TV Play Store are free, and getting it installed will help AirPlay titles easily.
- AirBeamTV
- AirPlay Mirror
- Apower Mirror
These are the different ways to AirPlay media content from your Apple device to Google TV. Use any methods based on your Apple device to AirPlay the media content.
Frequently Asked Questions
No, Google Chromecast is not featured with the AirPlay feature.