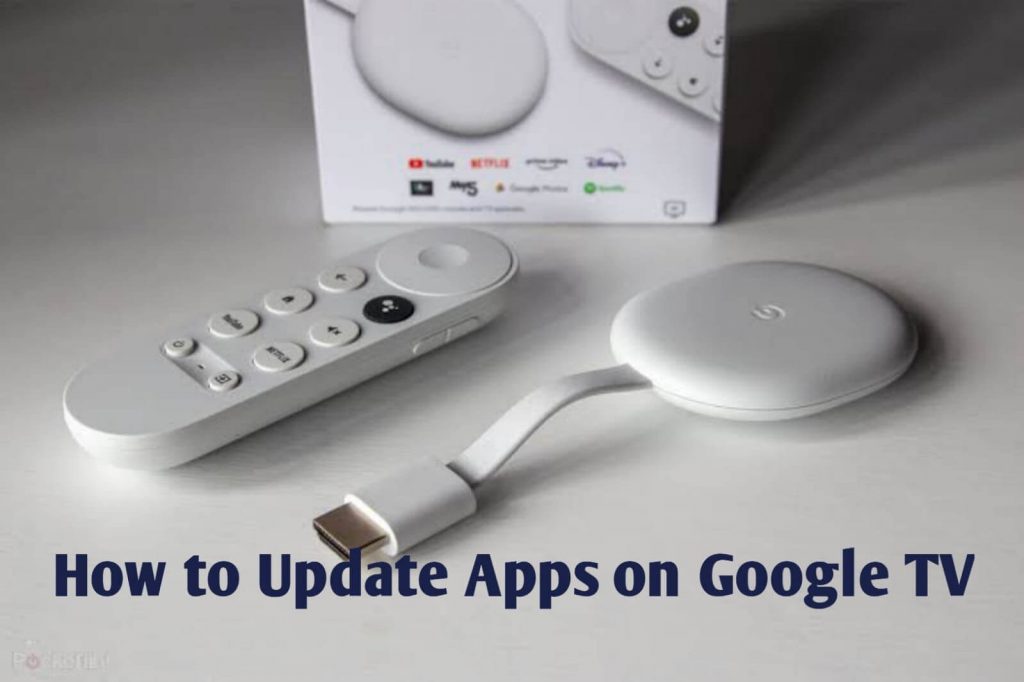Chromecast with Google TV has its Play Store to get apps and games. Similar to smartphones and PCs, you must update apps on your Google TV. If you update apps on Chromecast with Google TV, you will get many advantages like bugs getting fixed, the possibility of accessing new features, performance improvement, etc. Though the apps and games available for Google TV are minimal, you need to update those at least once a week.
There are multiple ways to install apps on Google TV. Thus there are different ways in which you can update apps on Chromecast with Google TV. If you want to update apps installed from the Play Store, you can directly update them. If you want to update sideloaded apps, you must use the Downloader app.
How to Update Apps on Google TV using Play Store
1. Set up your Google TV and connect it to your home network.
2. Navigate to the Home screen on your device by pressing the Home button on the Google TV remote.
3. On the home screen, go to the Your Apps section.
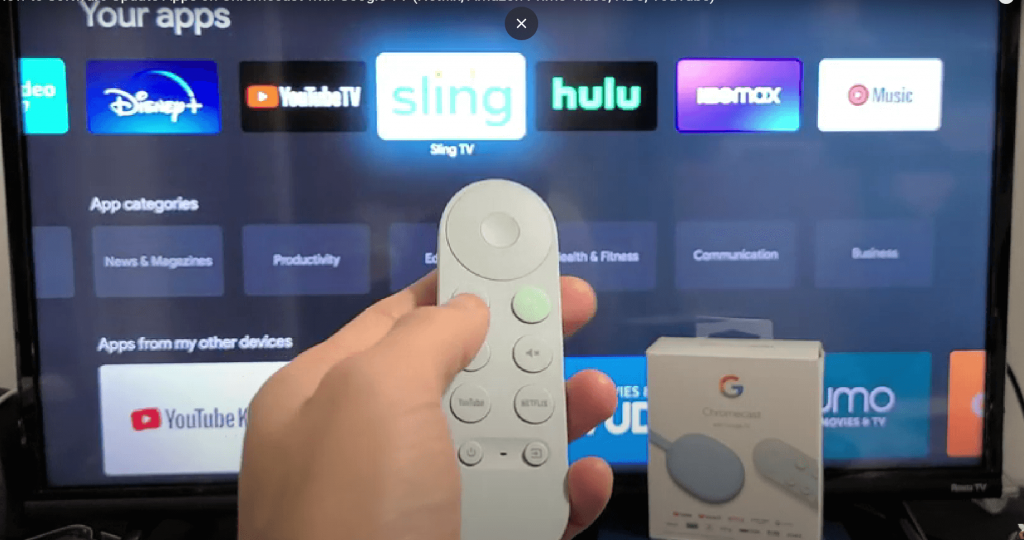
4. Now, you will see all the apps you have installed on your Chromecast with Google TV.
5. Choose the app you want to update using the remote. In our case, we chose the Sling TV app.
6. Press and hold the OK button. You will find the pop-up menu with three options: Move, Open, and View Details.
7. Click on the View Details option.
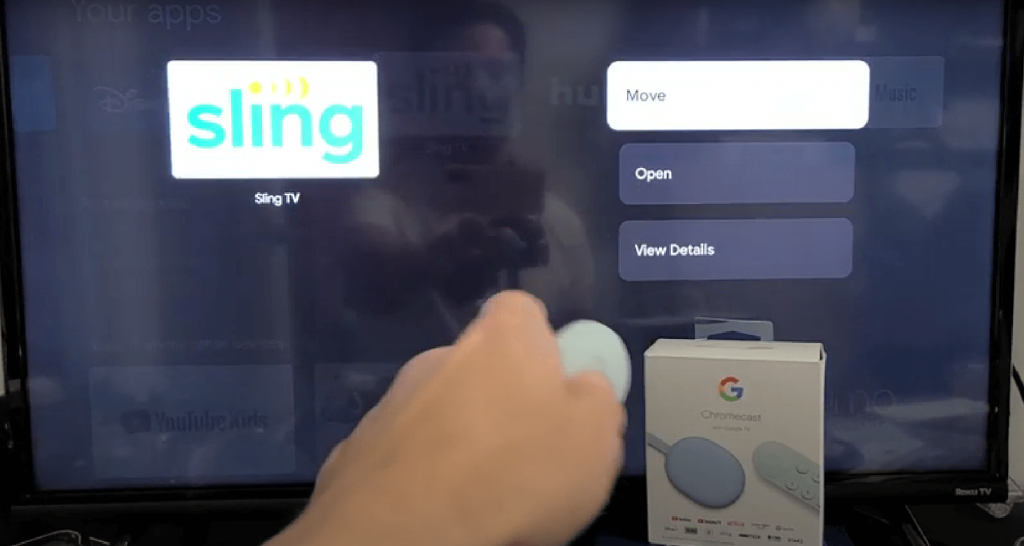
8. You get two buttons, Update and Uninstall.
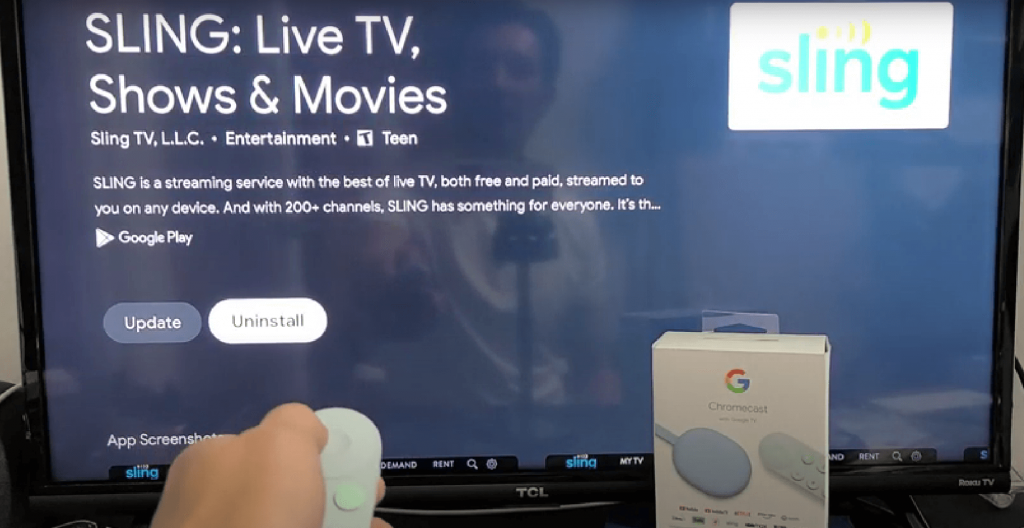
9. Now, tap the Update button. The new update will be installed.
10. Once it is updated successfully, tap on the Open button to launch the app.
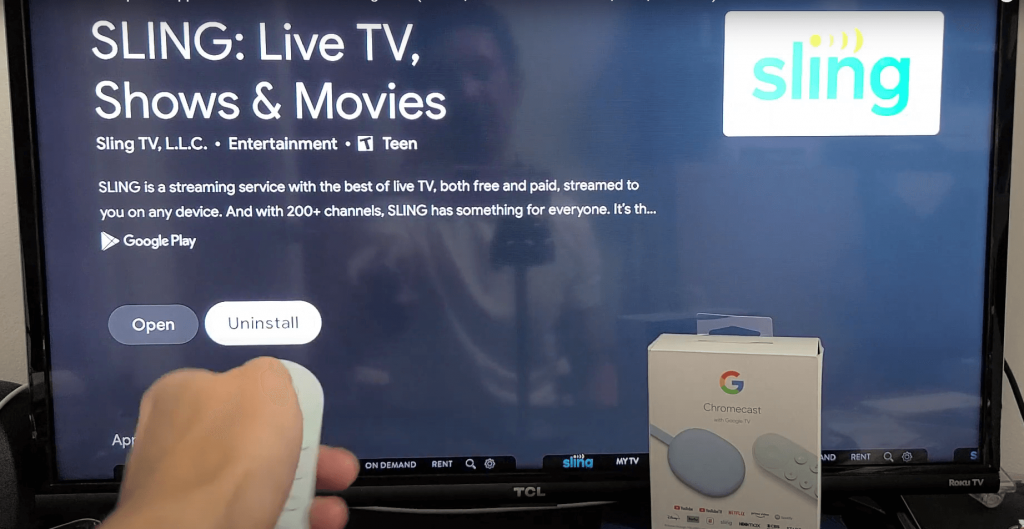
How to Enable Auto Update Apps on Google TV
If you don’t want to manually update the apps on your TV, you shall proceed with the steps below to turn on automatic updates.
1. With Google TV connected to WIFI, press the Home button on the remote controller.
2. Choose Apps or Google Play Store based on your TV menu options.
3. Now, go ahead to select Google Play Store and select Settings.
4. Choose Auto-Update Apps and select Auto-update apps at any time.
5. You shall press the Back button to save and exit the Home menu.
Alternative Way: How to Update Apps on Google TV from Play Store Profile
1. On your Google TV, navigate and open the Google Play Store.
2. Select Apps and choose Manage apps and games.
3. Choose Updates.
4. Select the app you want to update from the list.
- Optionally, select Update all to get the latest version of all the apps on TV.
Note: To update apps automatically, select Settings > Auto-update apps at any time.
How to Update Sideloaded Apps on Google TV
To update sideloaded apps on Google TV, you must get the download link for the latest version of the specified app. You can get the link from any of the Play Store clone websites. Before getting into the steps, uninstall the app that you are going to update.
1. Make sure you have enabled the Developer Mode and turned on the Install Unknown Apps toggle for the Downloader app. These are the same things that you have done while sideloading the app.
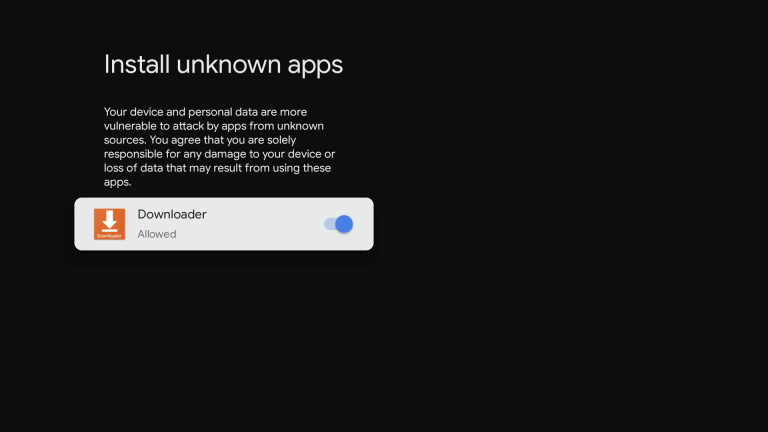
2. Open the Downloader app on your Google TV.
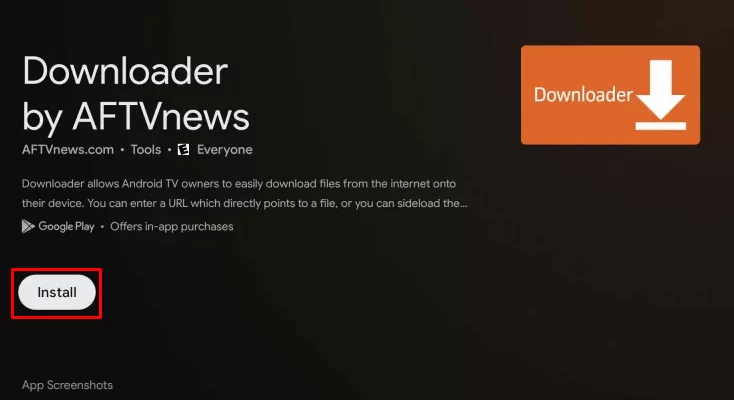
3. Go to the Search bar and enter the URL of the app that you want to update.
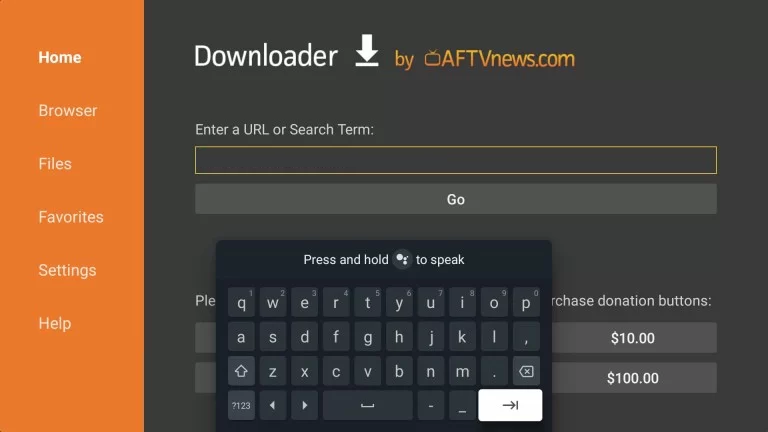
4. Tap the Go button to get the APK file.
5. Click the Install button to install the latest version of the app.
6. Open the app and access all the new features.
How to Fix Apps Not Updating on Google TV
There are different causes for Chromecast with Google TV update apps to fail. It may be due to poor internet connection, low internal storage, firmware not compatible with the latest version of the app, etc. The following fixes will help you resolve the issue on the TV.
- Make sure to connect your Google TV to a strong WIFI connection.
- Log out and log in to your Play Store account.
- You can clear cache and data to free up device space.
- Additionally, you shall uninstall apps on your Google TV to utilize the space.
- Update the Google TV firmware with the latest version if available.
That’s all about updating apps on your Chromecast with Google TV. Apart from Google TV, you can use the same steps to update applications on Realme 4K Stick.
FAQs
No, the streaming device is yet to have this Auto-Update Apps feature. You have to update the apps manually.