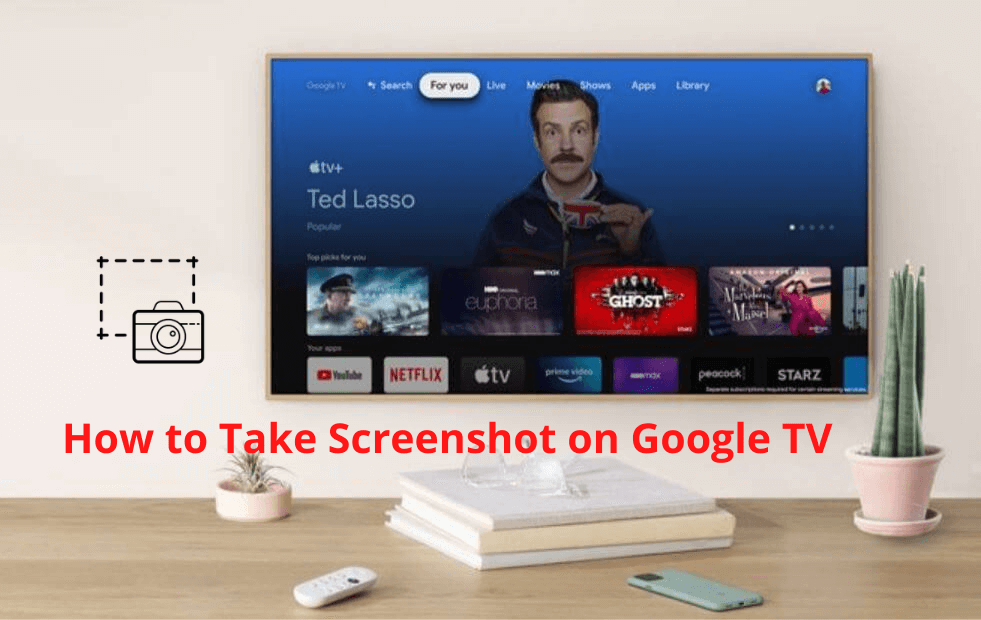Google has come up with an innovative design for its latest entry, Chromecast with Google TV. You can watch all your favorite movies, TV shows, series, news, sports, and so on with Google TV. It features an easy-to-use interface, and so you can navigate easily. Further, it comes with a remote that allows you to launch apps, control playback, and navigate easily. The remote even has a dedicated button for Netflix and YouTube. Moreover, you can remap the buttons on the remote to do what you want. Likewise, you can take screenshots on the new Chromecast with Google TV. With this, you can capture exactly what you see on your screen to share it as a screenshot with others or for some references purpose. By taking and saving screenshots, you get the option to share them with others. Capturing the Google TV screen will be extremely helpful if you know the procedure. Even if you aren’t sure of the task, you shall get to know how to take a screenshot on Google TV from this section.
How to Take a Screenshot on Google TV
Go ahead with the procedure as listed below to capture the Google TV screen efficiently.
Setup the Button Mapper to Take Screenshot on Google TV
Google TV requires an additional tool to capture the screen. For this, you should install the Button Mapper app on your Google TV to take screenshots. So, press the Google Assistant button on your remote and say Install Button Mapper. Then, the app gets installed, and you will get a screen like the image given below.
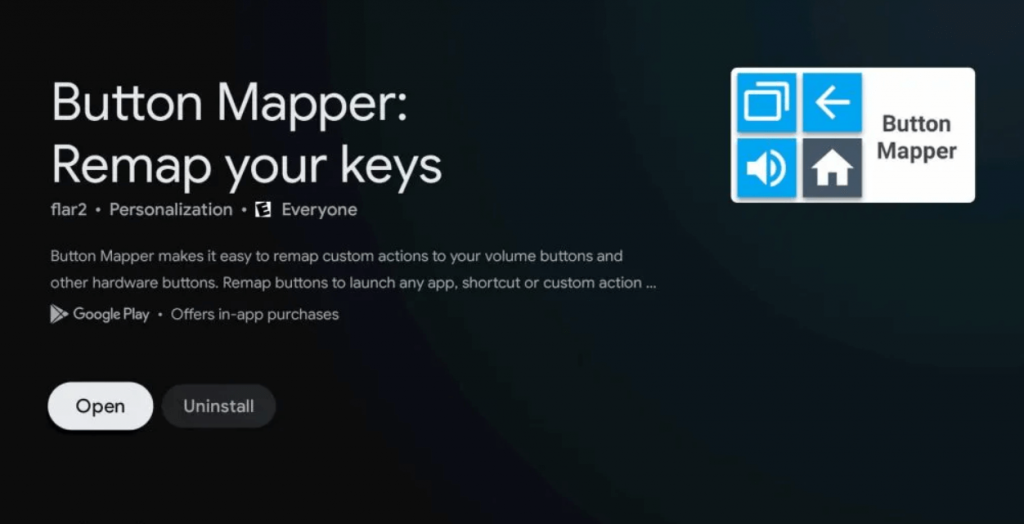
On that screen, tap the Open button, and it will ask you to start the Accessibility settings. When prompt, click Yes, and you will receive the general settings screen.
1. Select the System option under Settings.
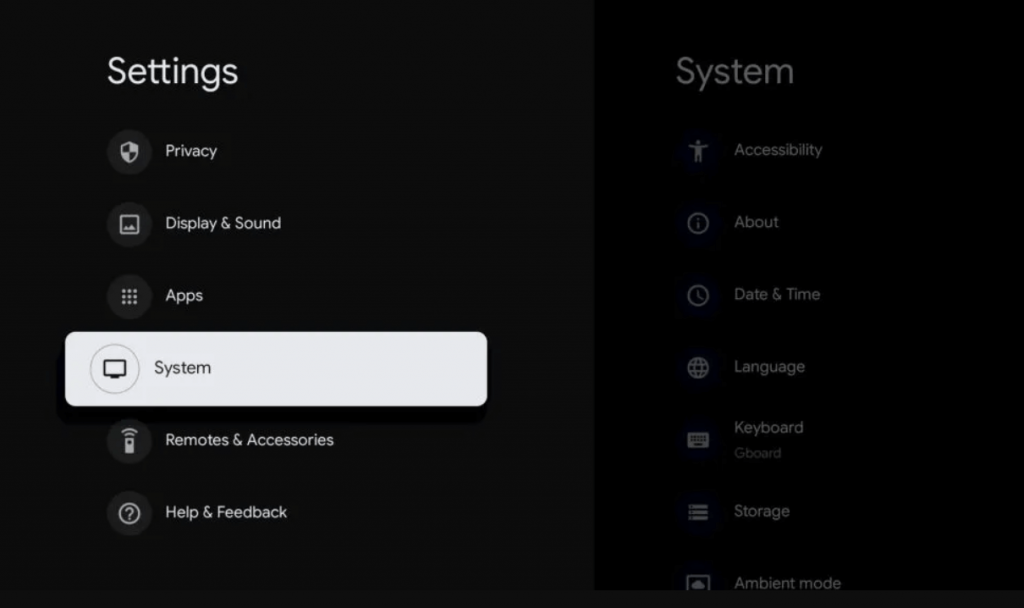
2. Click Accessibility on the next screen.
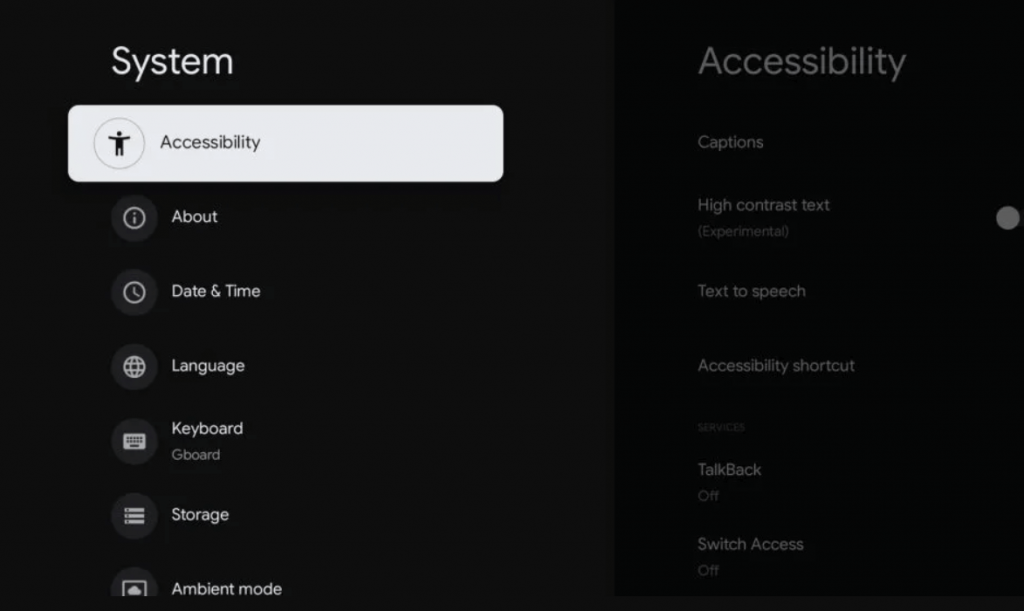
3. On the following screen, scroll down and select the Button Mapper option.
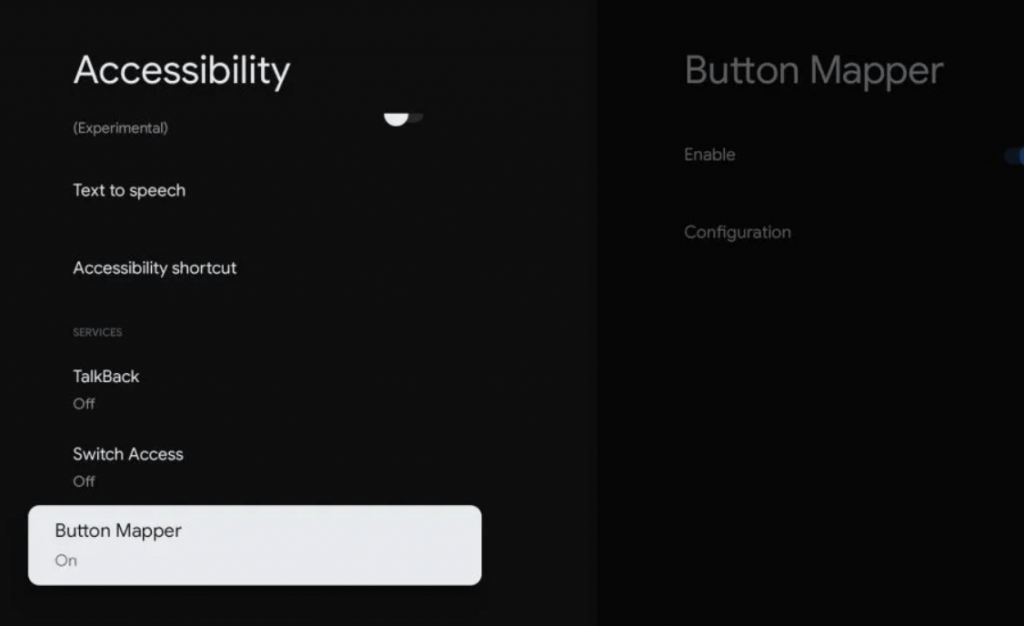
4. Go ahead to enable the toggle to turn on Button Mapper. And you will receive a message as You’ve now set up the app to work.
Related: How to Reconnect Chromecast with Google TV Remote
Configure the Button Mapper App to Take Screenshot on Google TV
After enabling the Google TV to work with the Button Mapper app, you have to configure the app to take screenshots. You can use the Button Mapper app to use the Volume keys, Home key, and Back key of your Google TV remote to capture the screen. And we suggest you go with the Home key as a shortcut to take screenshots. Now, let’s look at the steps to take screenshots using the Button Mapper app.
1. First, launch the Button Mapper app and select the buttons that you want to take screenshots of.
2. We have to select the Home button as a shortcut to take screenshots.
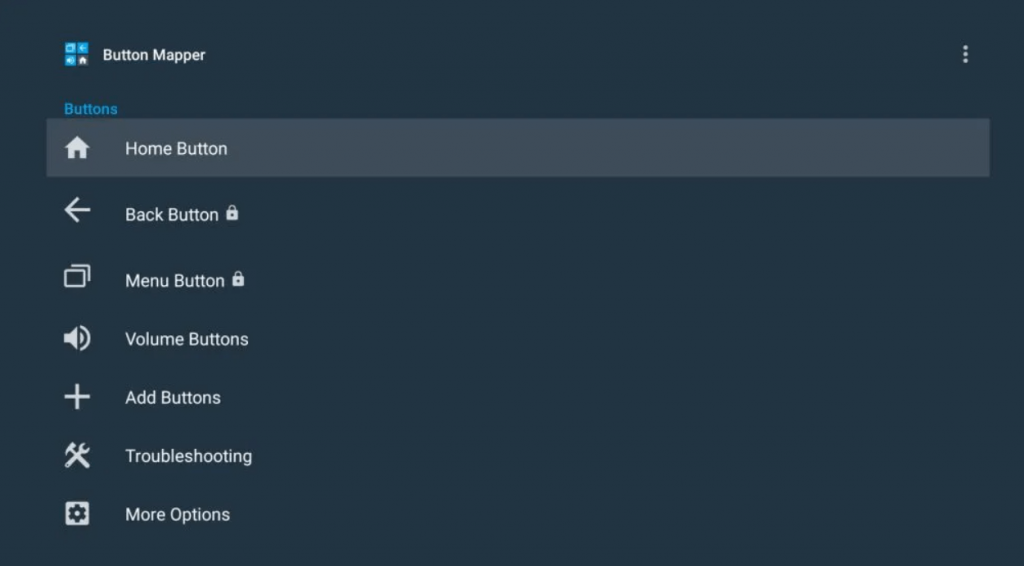
3. On the next screen, turn on the toggle on the Customize option.
4. Now, you have to select the action that you want to apply on your shortcut. Select Double Tap or Long press.
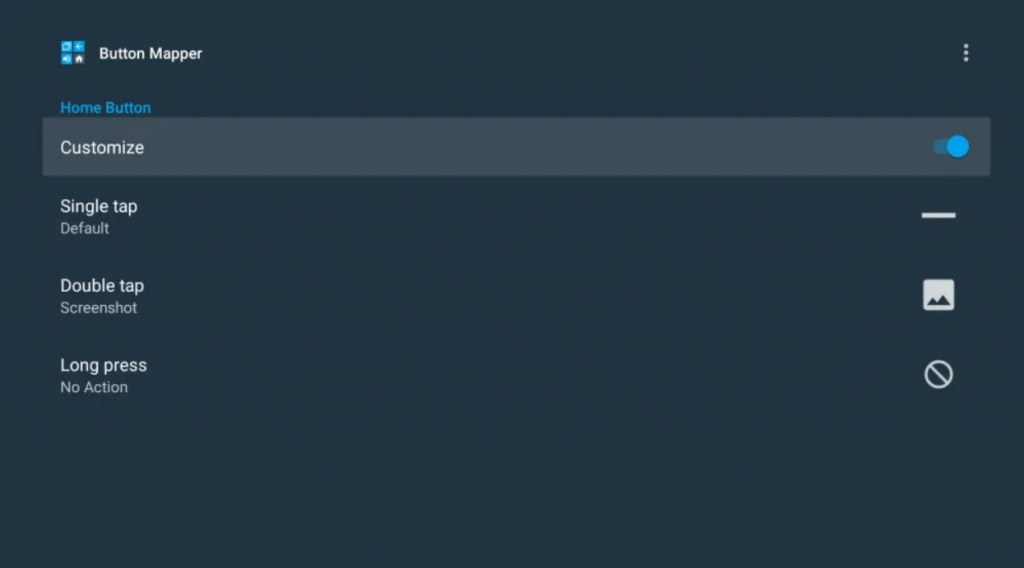
Note: If you remap the single tap of the home button, you will lose a key function of your remote at the point.
5. Next, we have to select what the action does. As we are going to take screenshots, we have to select the option Screenshot.
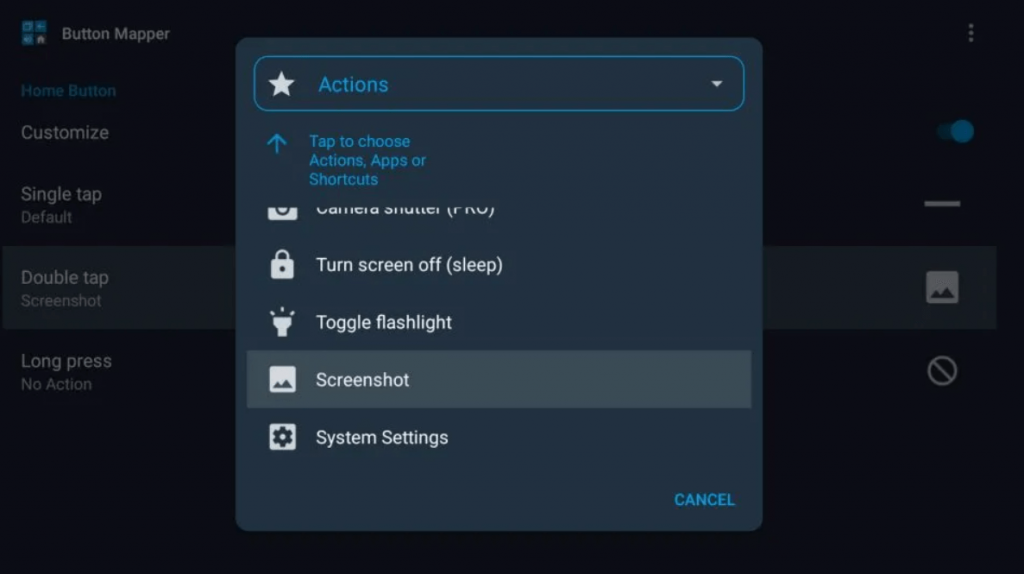
Related: How to Unlock Bootloader on Google TV
6. Then, exit the app and double-tap or long-press the home button to take a screenshot on your Google TV.
That’s all about taking screenshots on Google TV. After taking screenshots, you can install Google Drive to share your screenshots with your friends and family members. Therefore, capturing screenshots is no more a smartphone thing. If you have any queries regarding this article, do comment to us below.