Recently, Googe came up with a new streaming device called Chromecast with Google TV. As the name suggests, it has all the features that are available in the previous Chromecast devices. The greatest addition to the device is the Android UI. With new features and options, Chromecast with Google TV is the best streaming device launched by Google. This device has pre-installed streaming apps such as Netflix, Amazon Prime Video, and more. If you had bought the new Google TV device, you may be looking for the installation guide to connect the device to your TV. The setup procedures for Google TV are quite difficult and consume more time. Follow the step-by-step procedures in this article to set up your Chromecast with Google TV.
Pre-requisites:
- A smartphone with the Google Home app
- A TV with an HDMI port
- An active Google account
- Secure internet connection
What’s in the Box
In the package kit, you will find the following things.

- Chromecast with Google TV device.
- Power cable.
- Power adapter.
- Voice Remote.
- Two AAA batteries.
How to Set Up Chromecast With Google TV
(1) Firstly, insert the two AAA batteries into the remote.
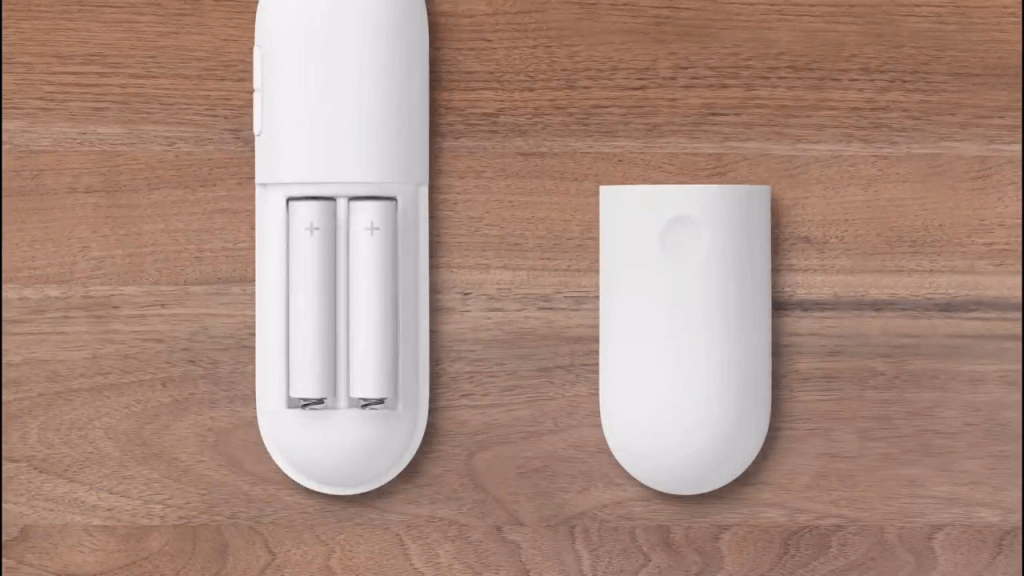
(2) Then, plug the Chromecast with Google TV into the HDMI port of your TV.
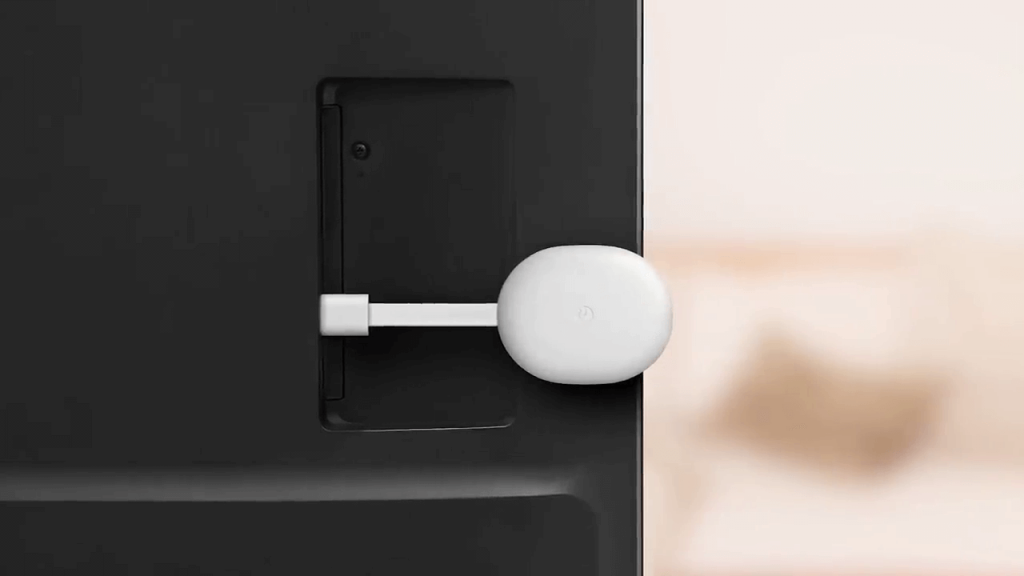
(3) Now, connect the power cable to the device and the other end to the power adapter.

(4) After that, plug the power adapter into the power socket.

(5) Turn on your TV and choose the correct HDMI output.
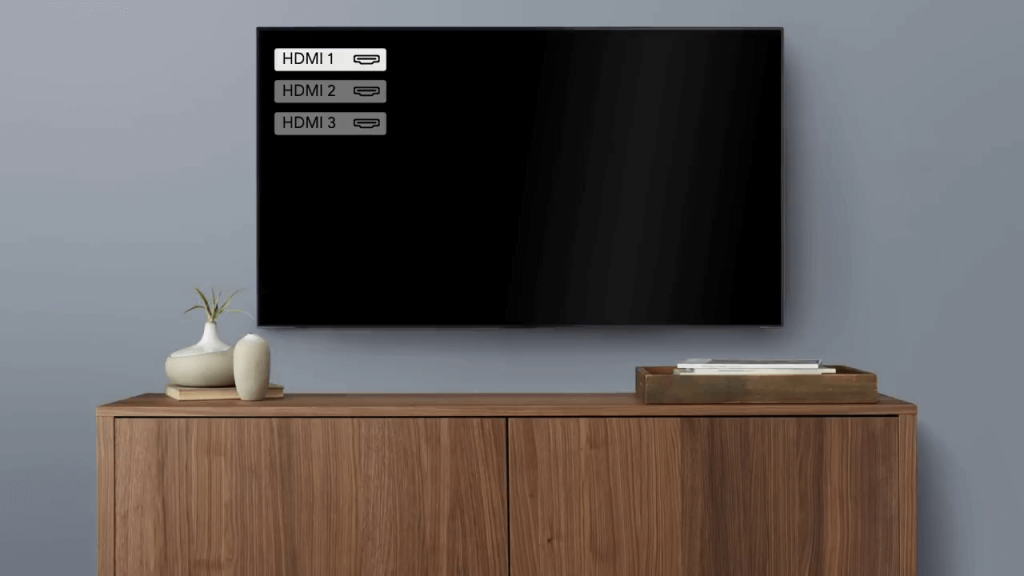
(6) In general, the remote will automatically be paired to the Chromecast with Google TV.

(7) If not, you will get the Start Pairing screen on your TV. To pair, tap the Home button and Back button simultaneously until you see a white light at the bottom of the remote.

(8) When it is paired, you can use the remote to set up your Google TV.
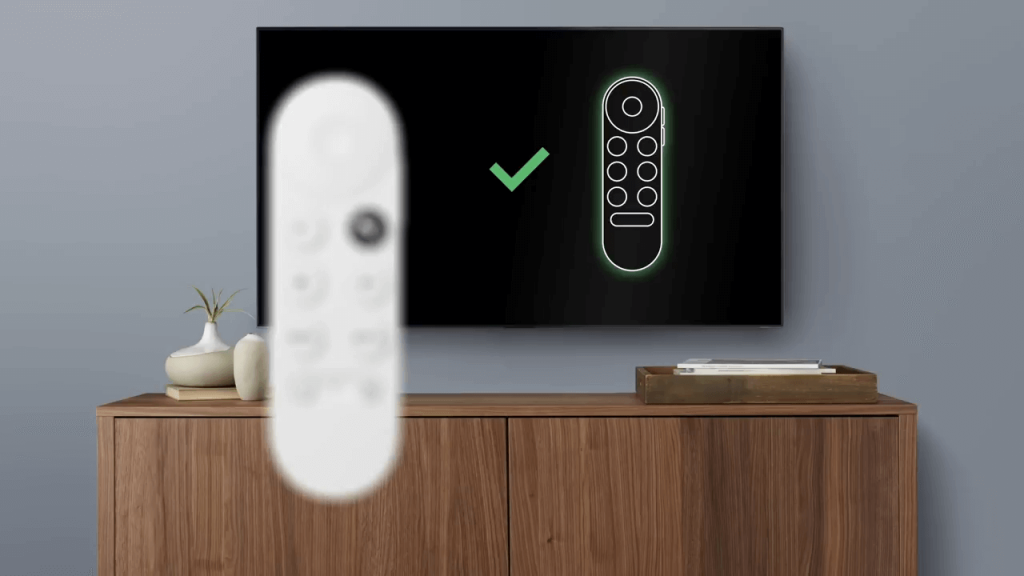
(9) For navigation, you can use the top section of the remote. For selection, you can use the center button.
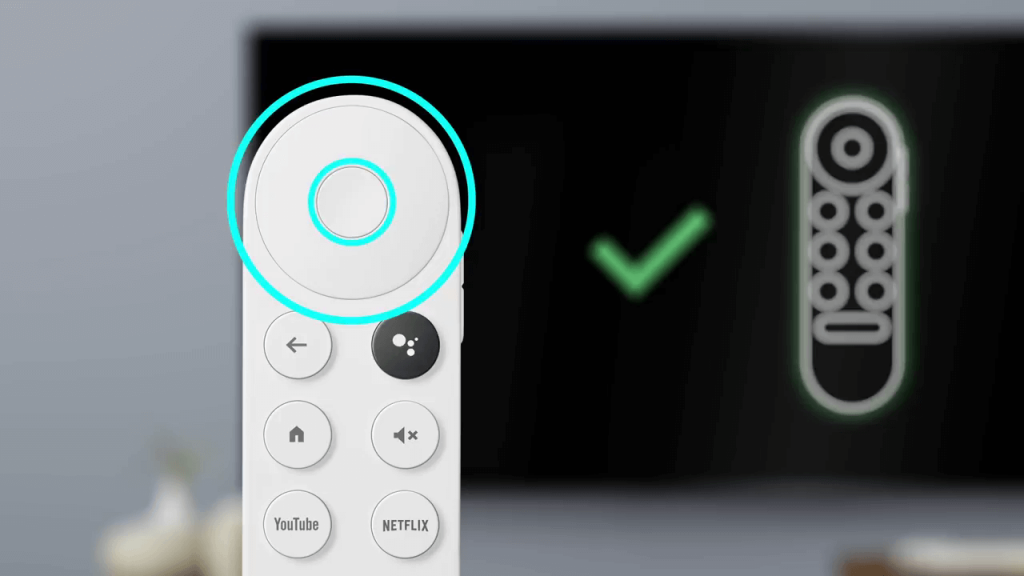
(10) Now, choose your preferred language.
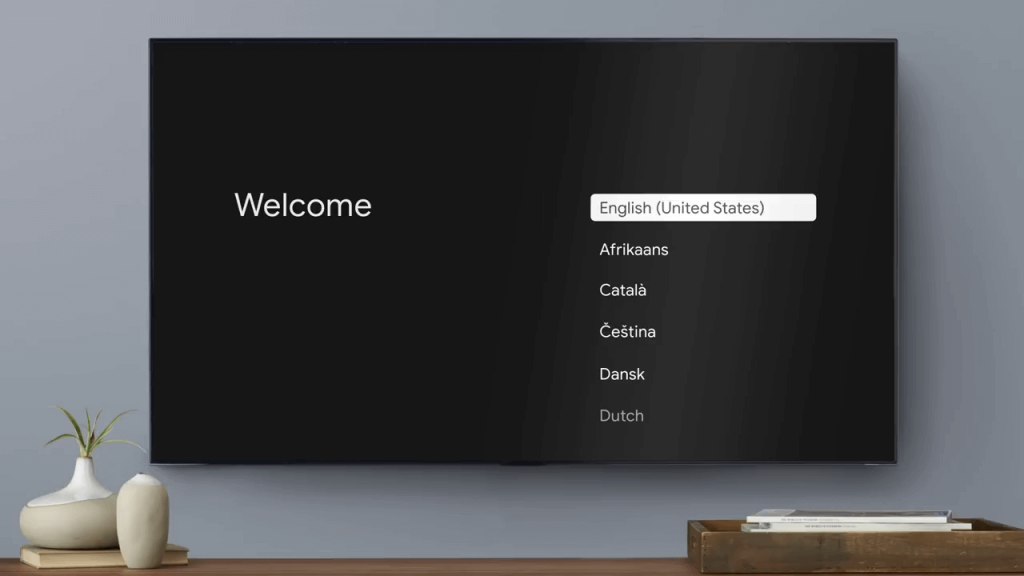
Set-Up with the Google Home app
(11) After that, your TV will ask you to download the Google Home app. If you don’t have the Google Home app, install it from the Play Store or App Store.
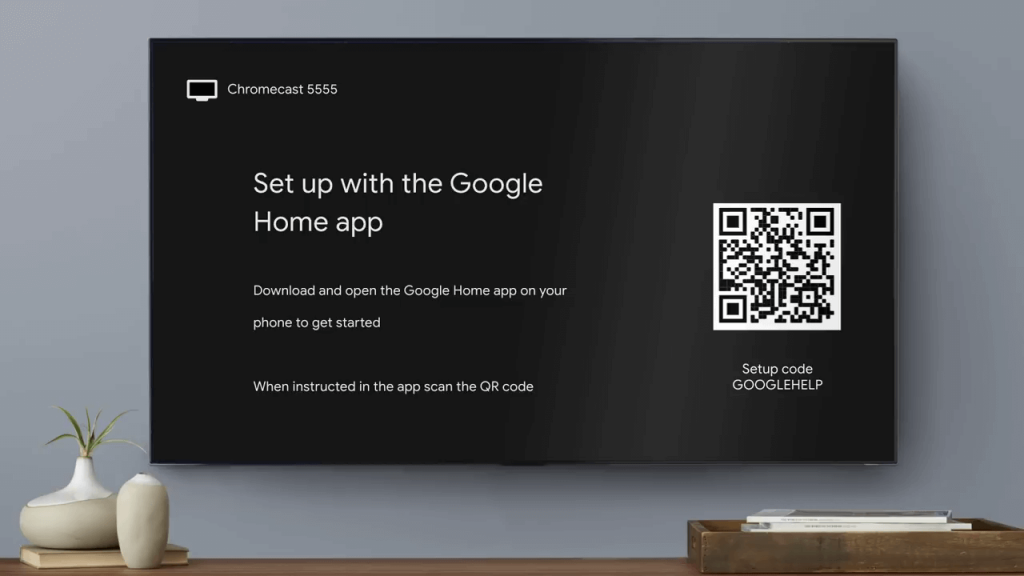
(12) Connect your smartphone to a WiFi network. Open the Google Home app and press the Plus icon.
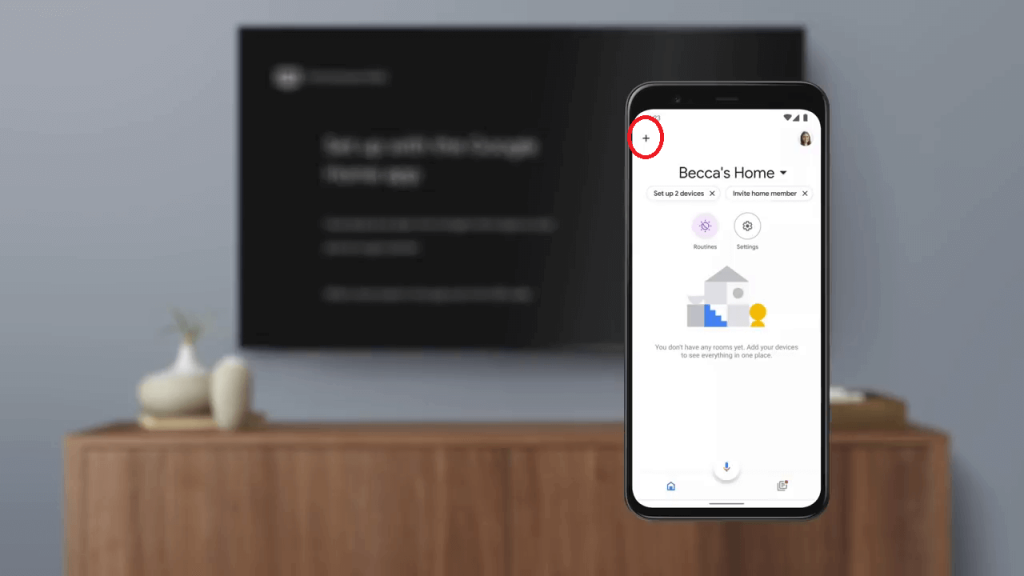
(13) Now, tap the Set up device under the Add to home menu.
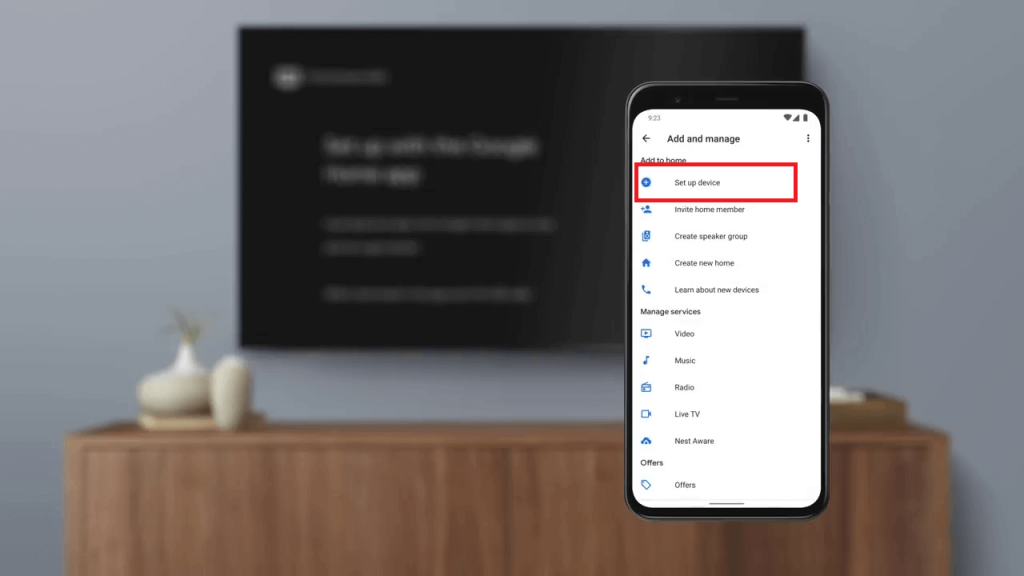
(14) Your smartphone will scan for a nearby Chromecast device. Select your Google TV when detected.
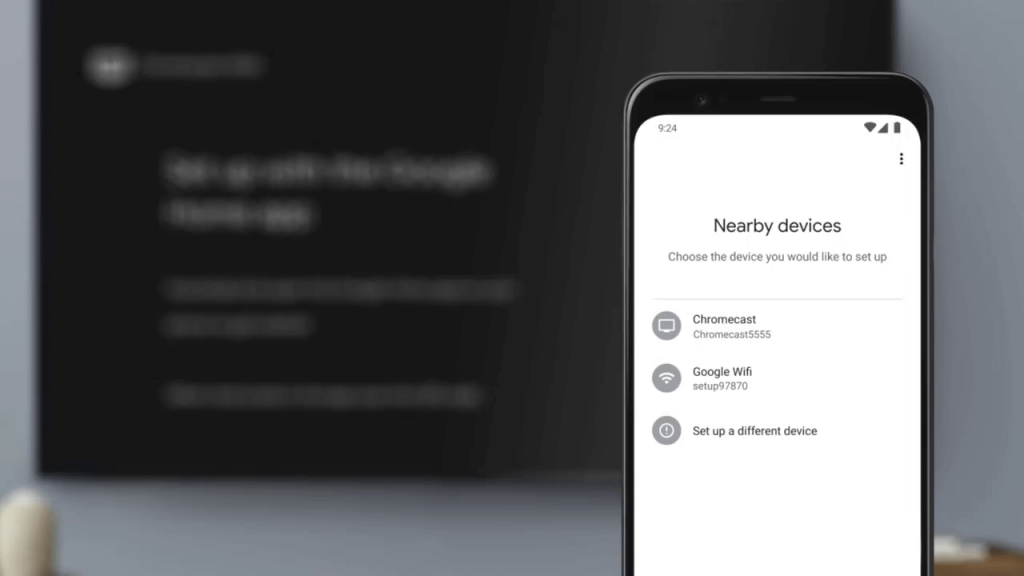
(15) Then, scan the QR code displayed on your TV. It will direct you to the setup instructions.
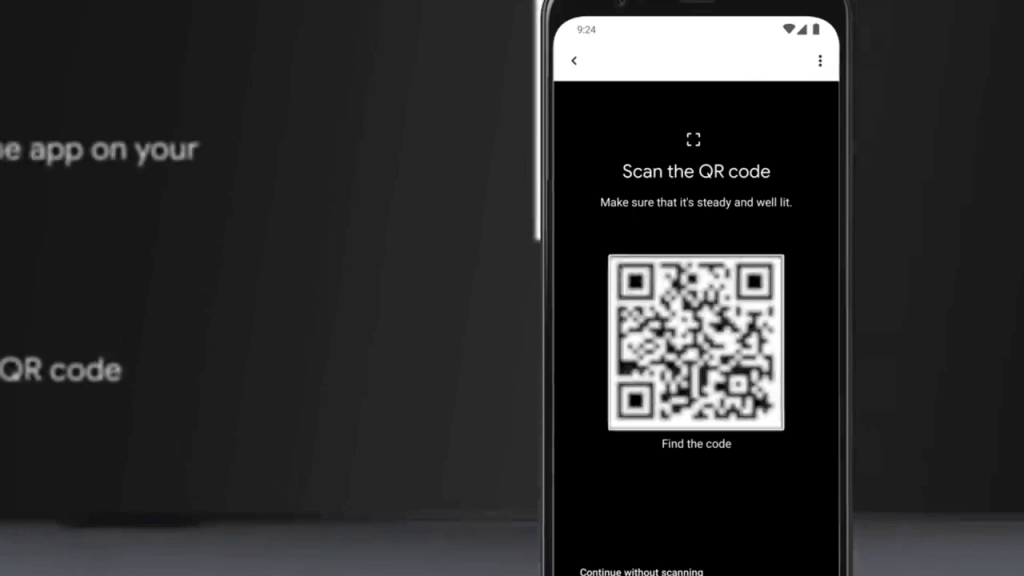
(16) Choose the room where your Chromecast is placed and click the Next button.
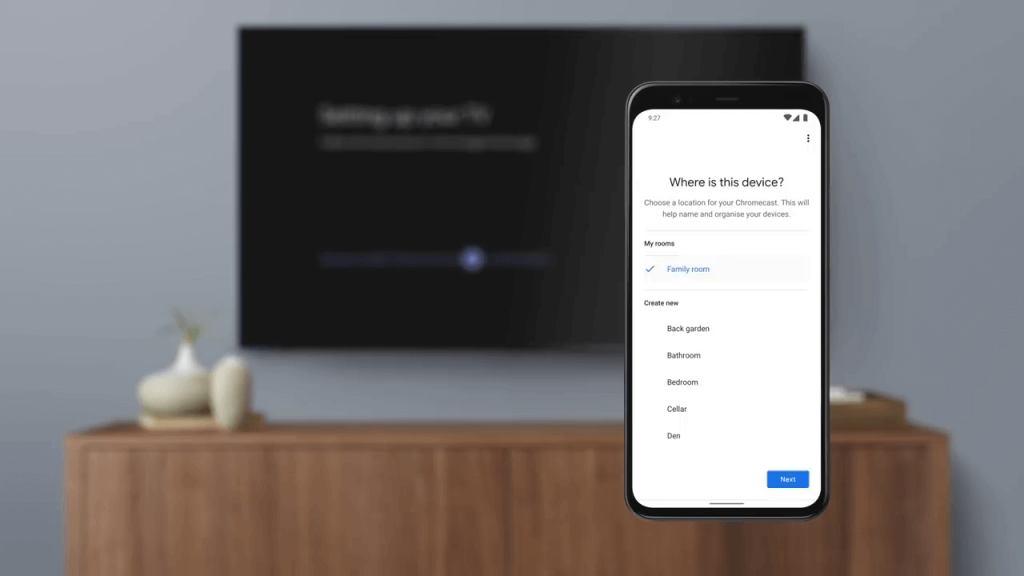
(17) On the next screen, choose the WiFi network that your smartphone is connected to. Now, your Chromecast with Google TV is connected to the same WiFi network as your smartphone.
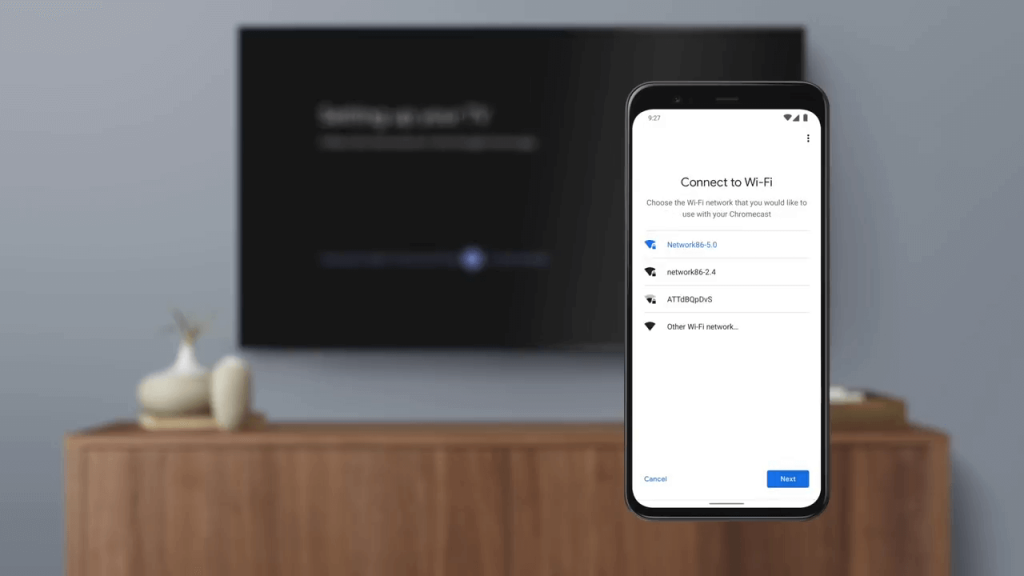
(18) Then, sign in to your Google account.
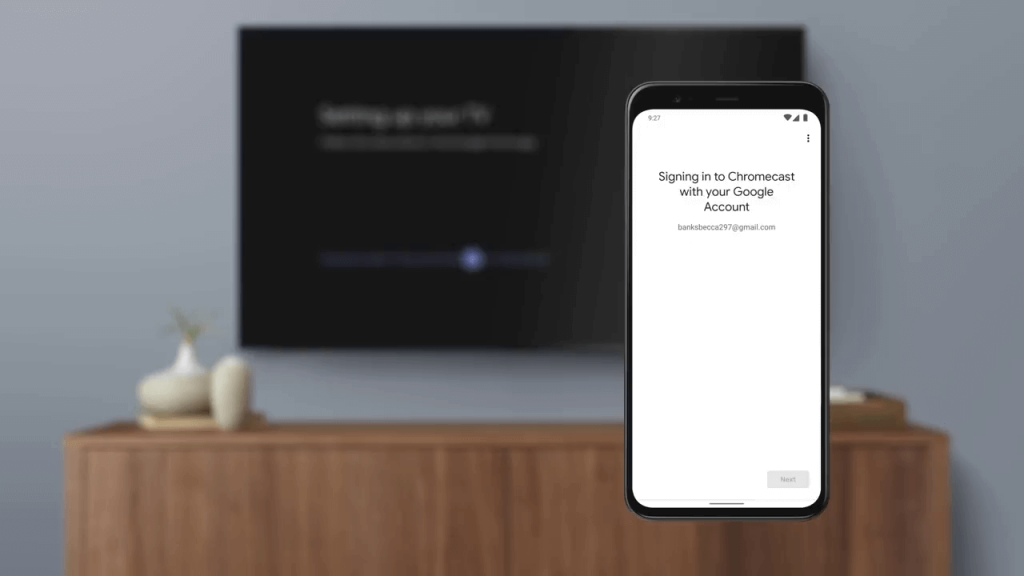
Set Up Google Assistant on Google TV
(19) You can also set up your voice for Google Assistant. This is optional though. If you don’t want to set up your voice, click the No Thanks button.
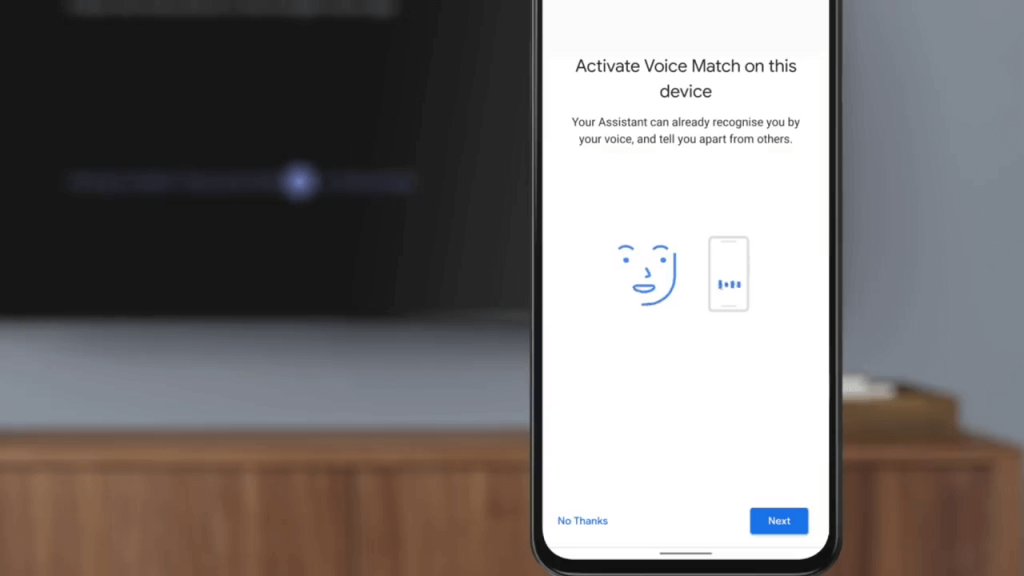
(20) Click the I Agree button and follow the on-screen commands to set up your voice.
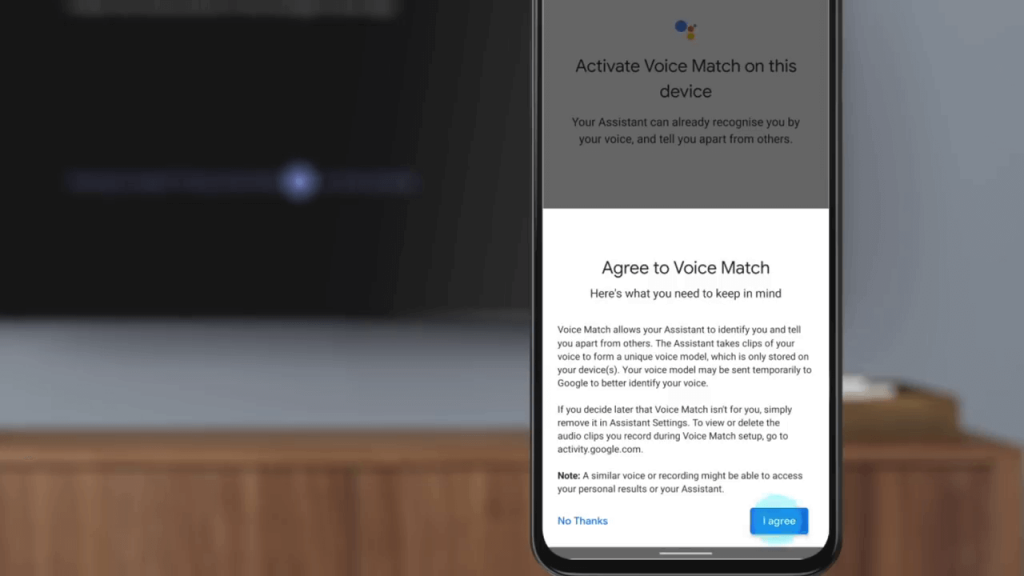
(21) If you’ve already configured the voice assistant using the mail ID, it will automatically recognize your voice and will set up your voice without any confirmation.
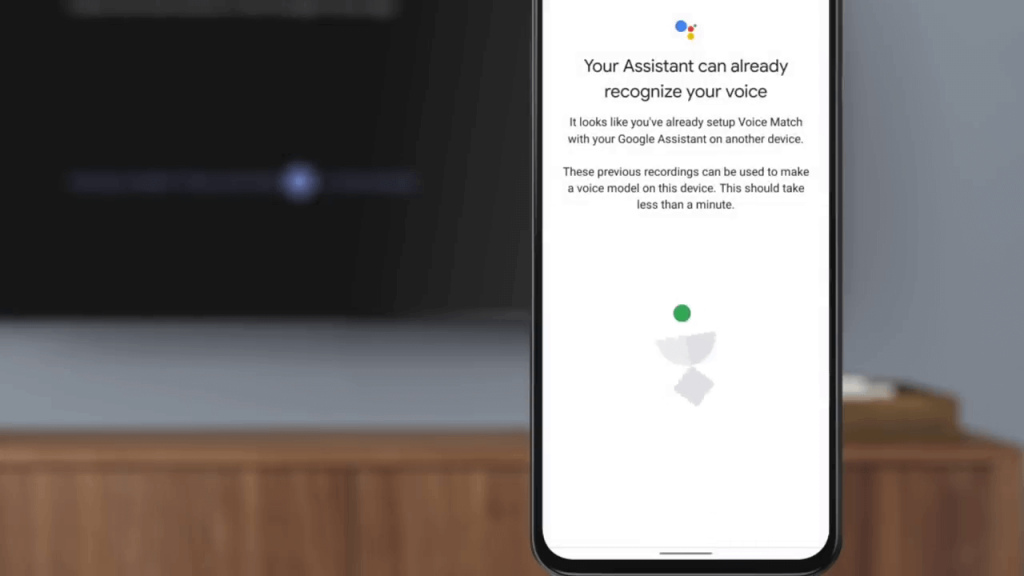
(22) Select the Featured Services that you want on your Google TV and click the Next button. This information will help you in providing personalized recommendations.
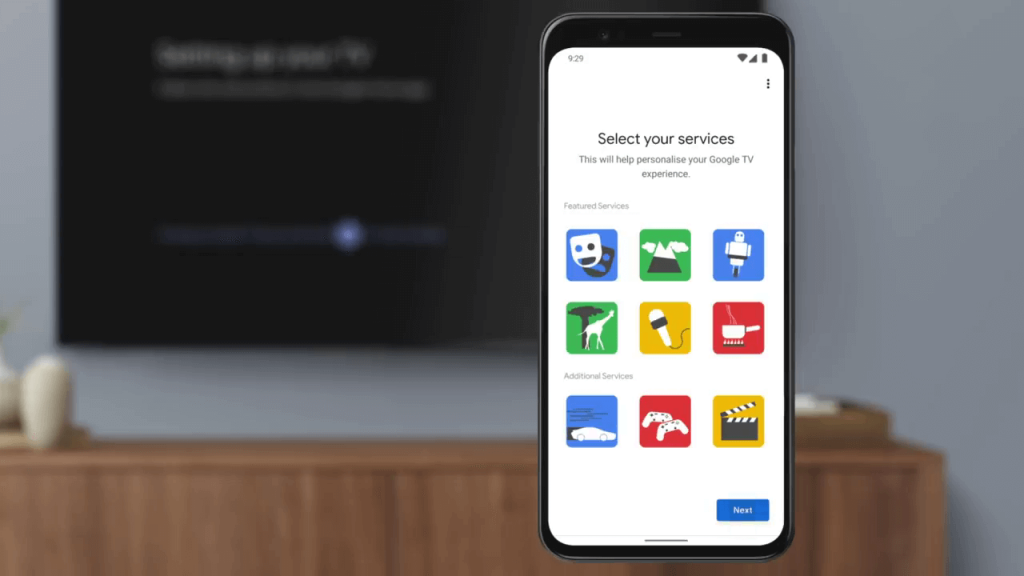
(23) Now, choose the screensaver for your Google TV. The chosen photo will appear on the TV screen when the Google TV is not in use.
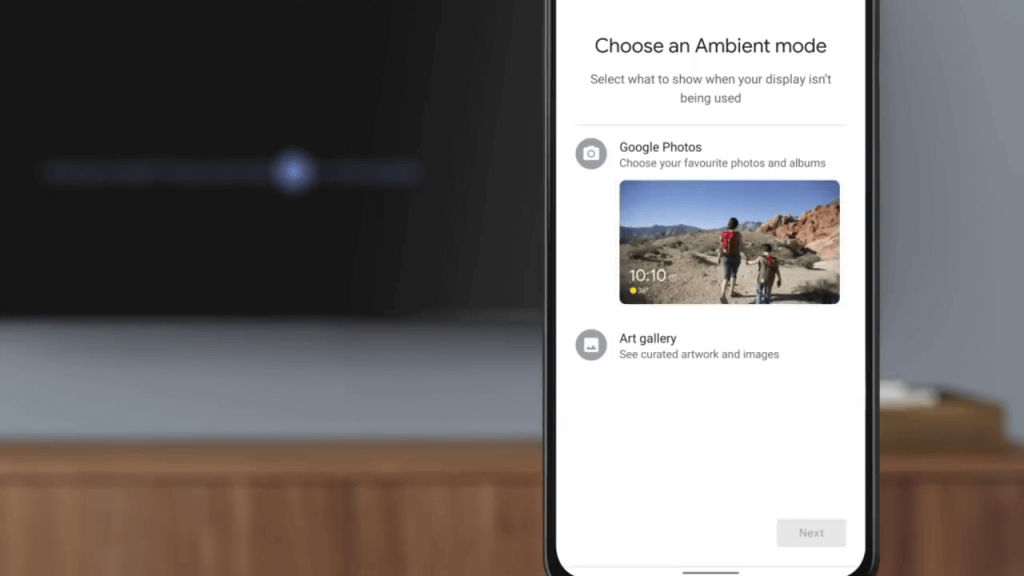
(24) In the All done! screen, review your choices and click the Continue button.
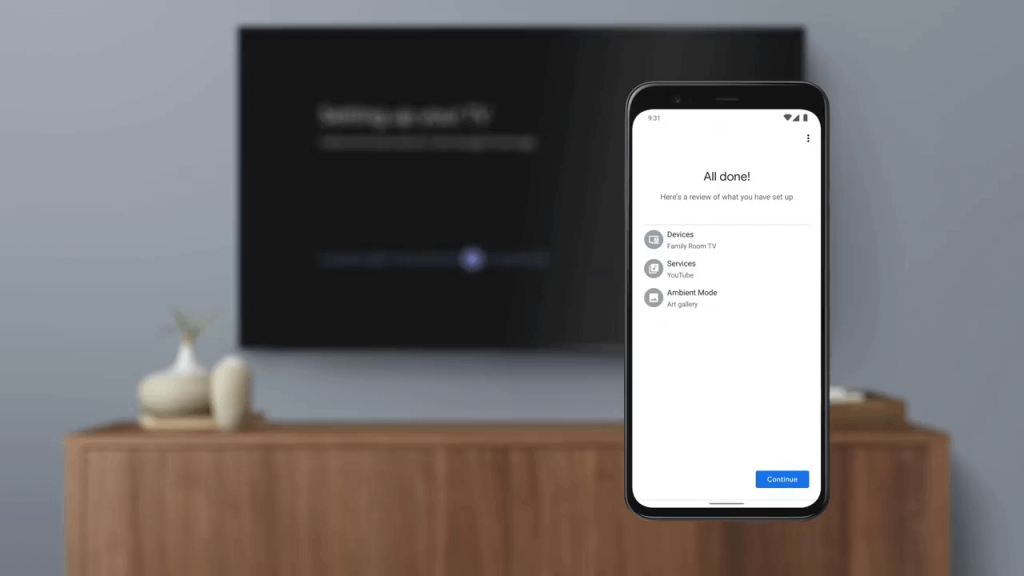
(25) When the Set up here is finished screen appears, click the Done button.
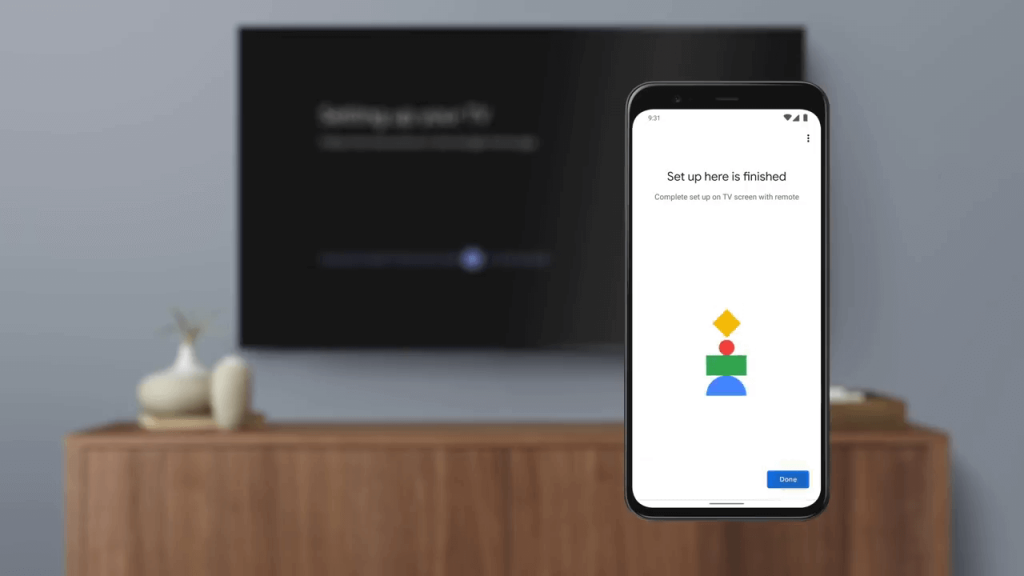
Set Up Google TV: On-Screen Instructions
(26) After the setup, you will get the below-mentioned screen. Click the Continue button.
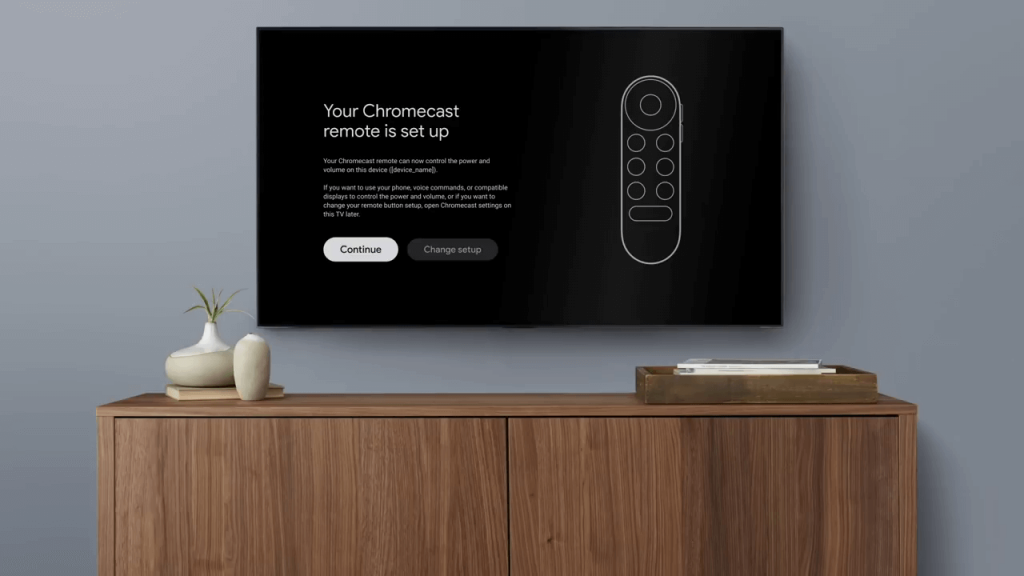
(27) Usually, the brand of TV you are using will automatically be detected. If not, choose TV from the screen and choose your TV brand.
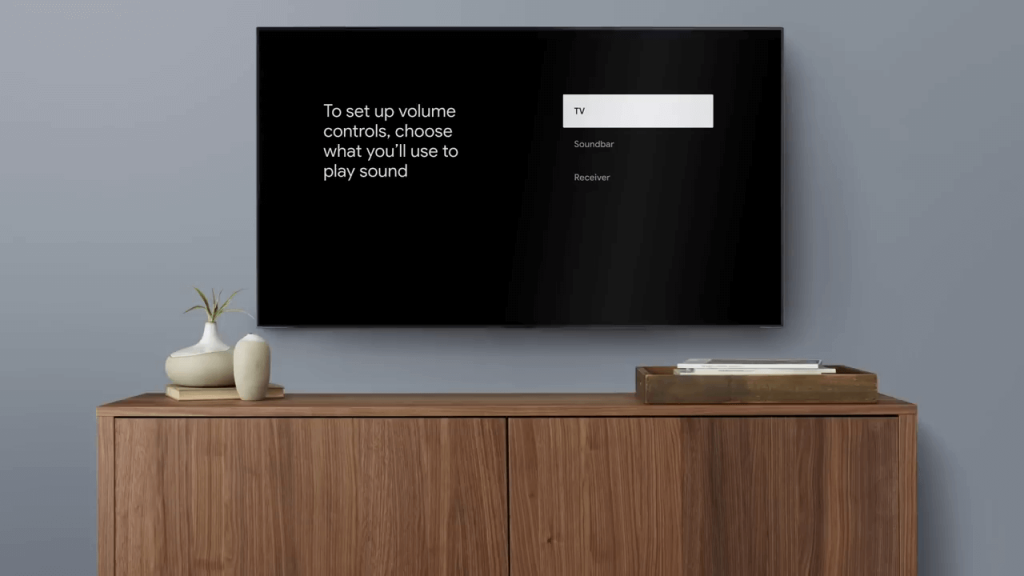
(28) Now, a piece of demo music will be played on your TV for verification. If not, turn up the volume using the remote.
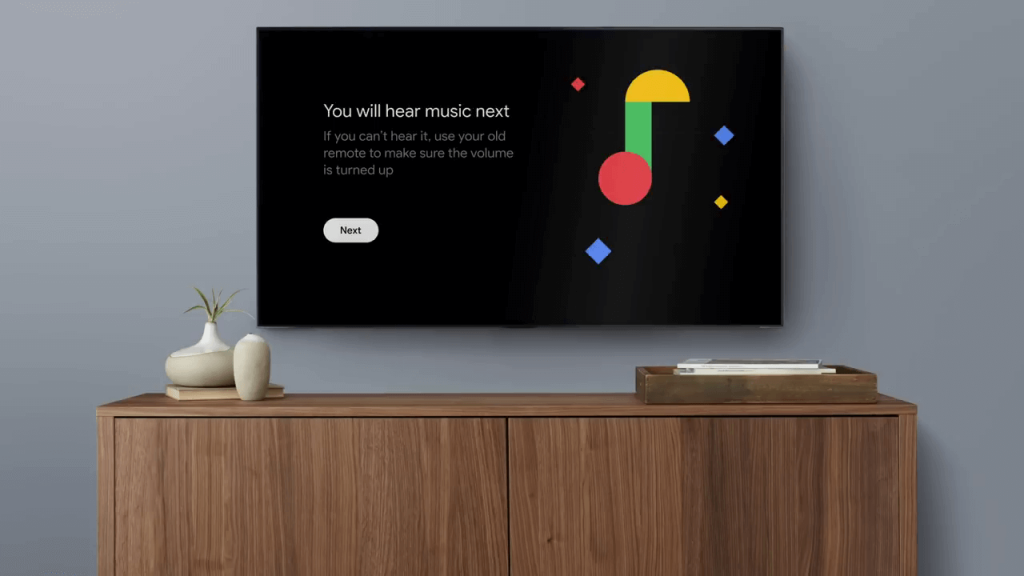
(29) Still not hearing the sound, press the Power button to turn off the Google TV. Wait for 8-10 seconds and tap the Power button to turn on the Google TV. You will hear the demo music.
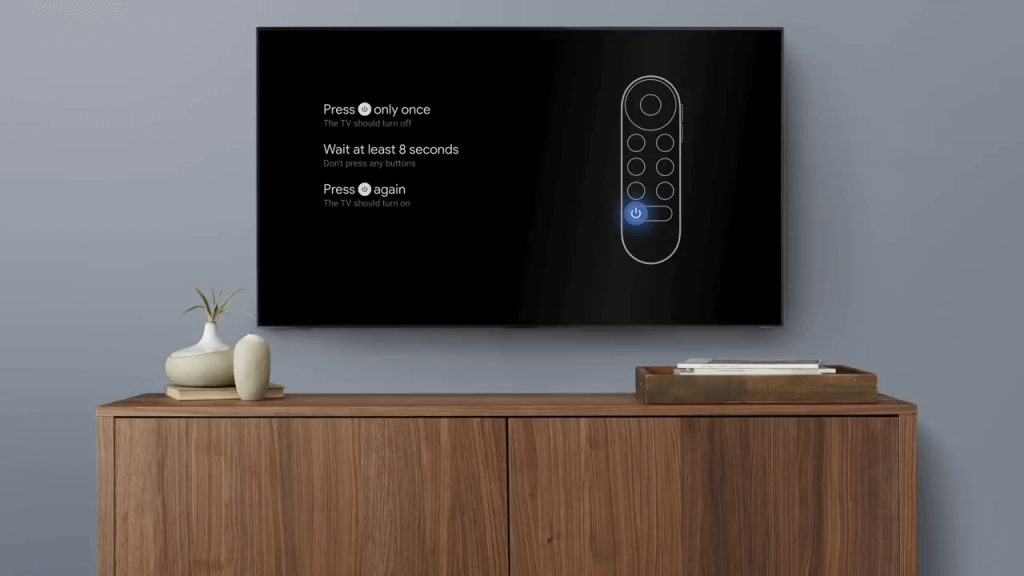
(30) After that, the apps based on your Featured Services will be installed on your Google TV.
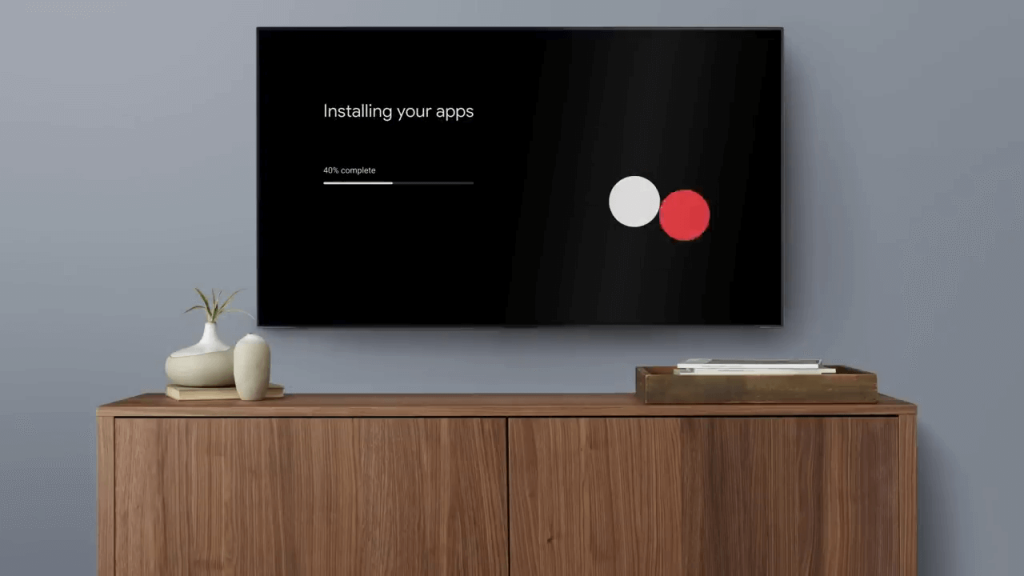
(31) If everything is done, you will get the Your Chromecast with Google TV is ready! screen. Click the Start exploring button.
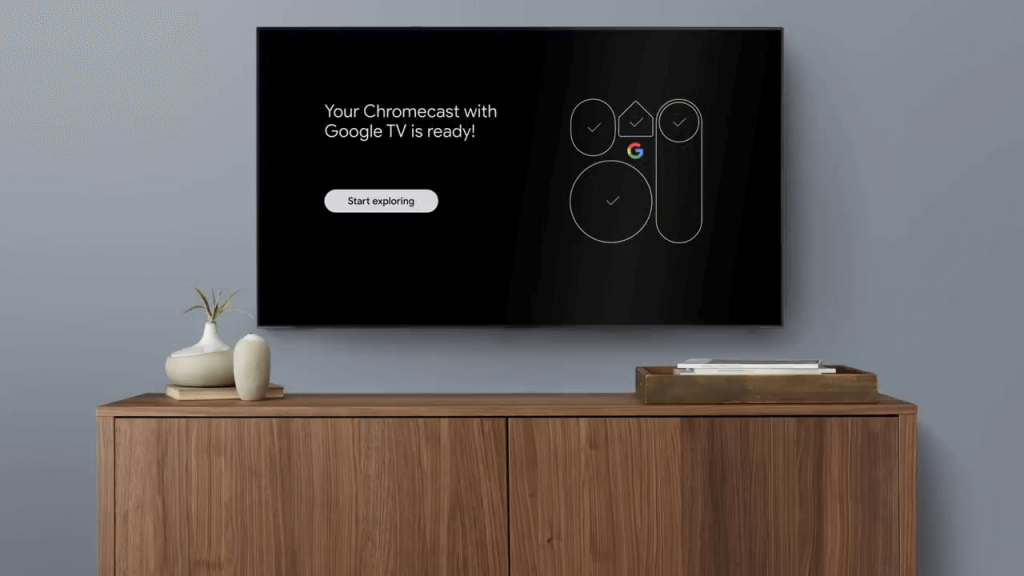
These are the steps you need to set up your Chromecast with Google TV. If you want more apps, you can install the apps from the Play Store on Google or you can sideload the apps on Google TV using Downloader.
Frequently Asked Questions
To Reset, Go to Settings >> Click System >> Tap About >> Select Factory Reset >> Click Factory Reset again >> Tap Erase everything.
Popular streaming apps like HBO Max, YouTube TV, and games like Minion Rush: Despicable Me is available on Google TV.
