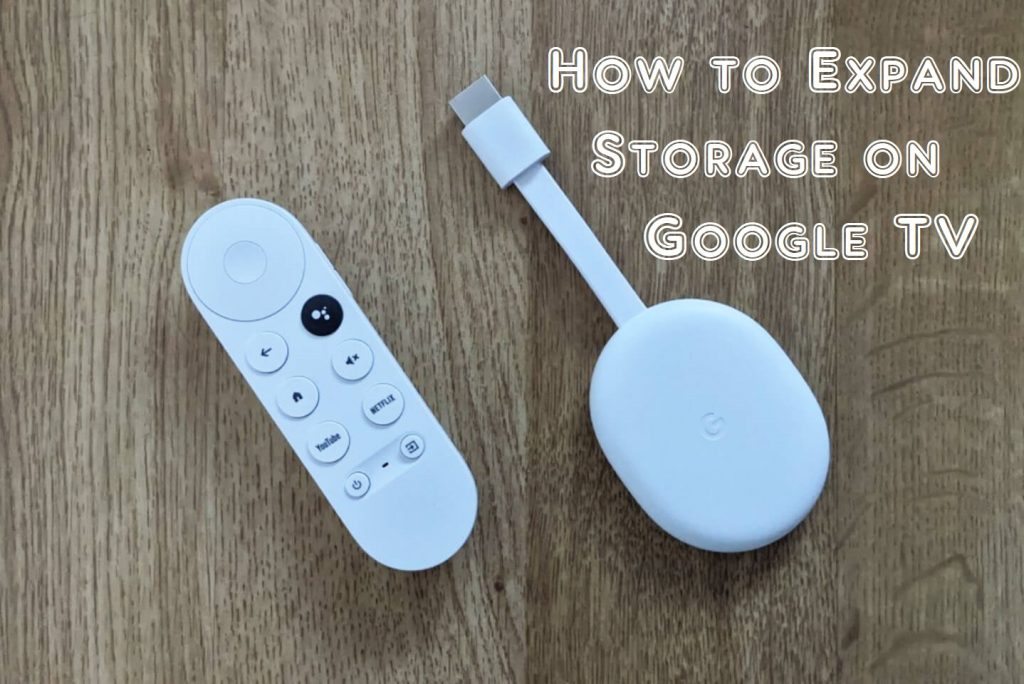Chromecast with Google TV is an all-new revamped disc-shaped Chromecast with a remote controller. It runs on a new UI for Android with some extra features. Other than casting, you can install many streaming apps on Google TV to stream various media content. With the remote controller, you can easily navigate the menus. However, Google TV comes with some flaws like any other Smart TV. One of the main drawbacks is the shortage of storage. Because Google TV comes with 8 GB of storage and most of them are consumed by Android software. So you only get around 4.5 GB of storage left with which you can install apps. If that seems to be too low, then there are some ways to expand the storage. If that sounds relieving, you shall learn how to expand storage on Google TV right from this section.
How to Expand Storage on Google TV
You can expand the storage on Google TV in two ways. The first way is to use external storage, and the second one is installing apps on a storage device. And the device will take it as internal storage. However, the best way is to use external storage for Chromecast with Google TV.
Pre-requisites
- Google TV
- USB-C hub cable
- Power adaptor with the same voltage rating or high power rating
- USB or SSD or HDD which uses the FAT32 file system
Use a Secondary Storage to Expand Storage on Google TV
1. First, connect the USB hub to your Google TV with a USB-C cable attached to the hub.
2. Connect your Chromecast with Google TV to the TV.
3. Plug the power adapter into the hub and turn on the power. If your device works as advertised, the Chromecast should turn on.
4. Attach the external storage to any USB port of the USB hub and go to Settings –> System –> Storage and see the attached storage device.
Now you can stream media that is attached in the drive on your Google TV.
Related: How to Set Up Bluetooth Speakers on Google TV
Use Drive as the Device Storage to Expand the Storage on Google TV
In this method, we will help you expand the storage on Chromecast with Google TV. For this, you should use a faster drive. First, set up the hardware on your device and follow the steps to set up your drive as device storage. Before going to the steps, you should enable the developer options on Google TV. So go to Settings –> System –> About and click Android TV OS build seven times.
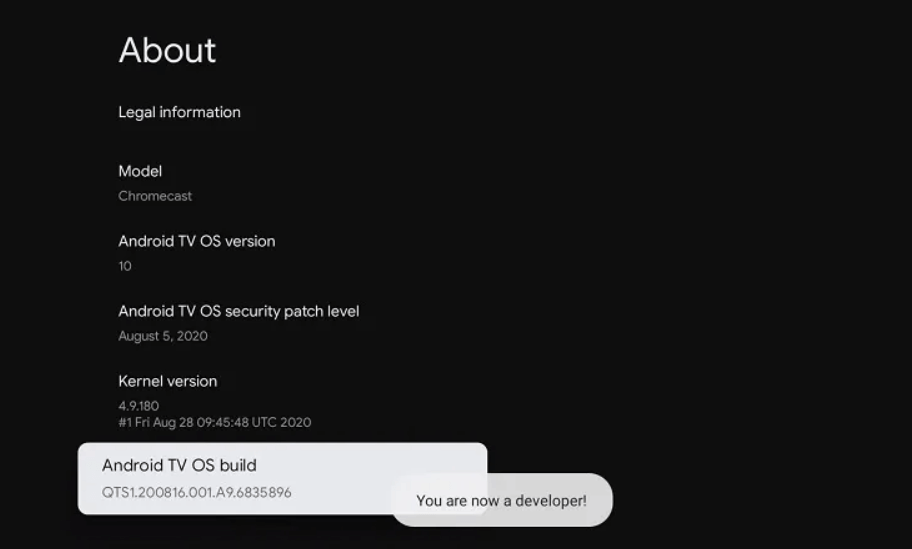
1. Go to Settings –> System –> Developer options.
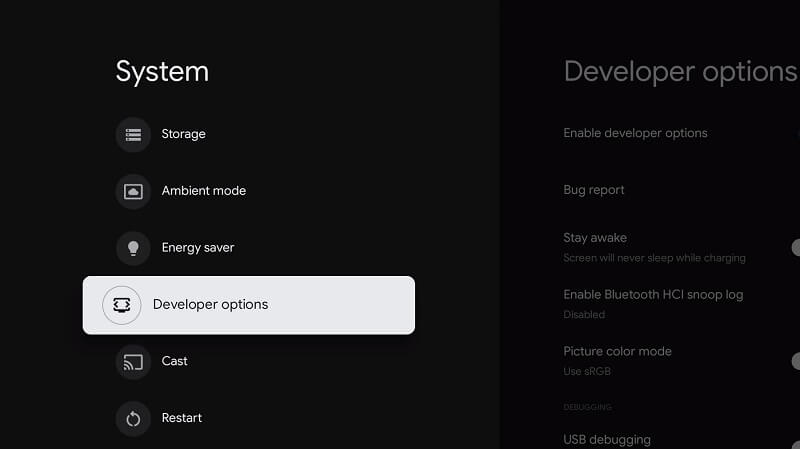
2. Under that, scroll down and enable the slider next to Force Allow Apps on External.
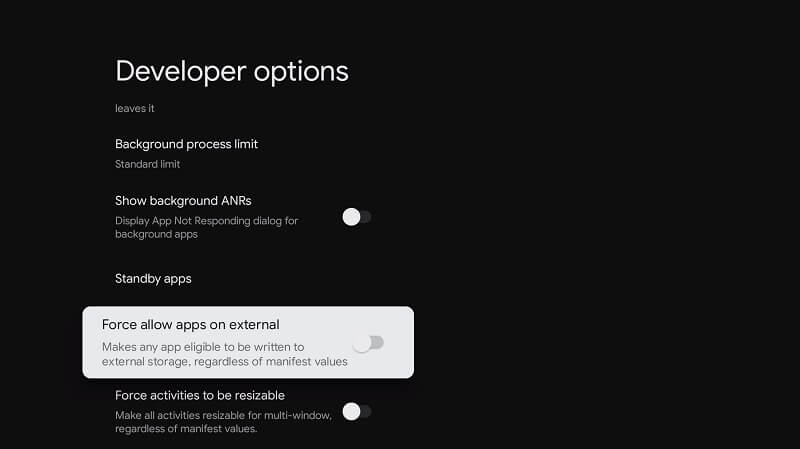
3. Get back to Settings –> System –> Storage and choose the drive that you wish to use as device storage.
4. Click on Erase & format as device storage.
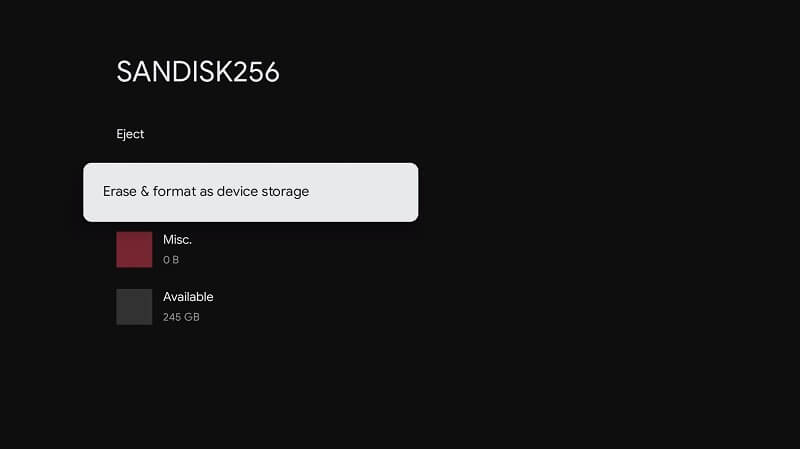
5. Next, click on the Format button on the next screen for confirmation.
6. When the format is done, click on Move now or Move later to move the data to the storage device.
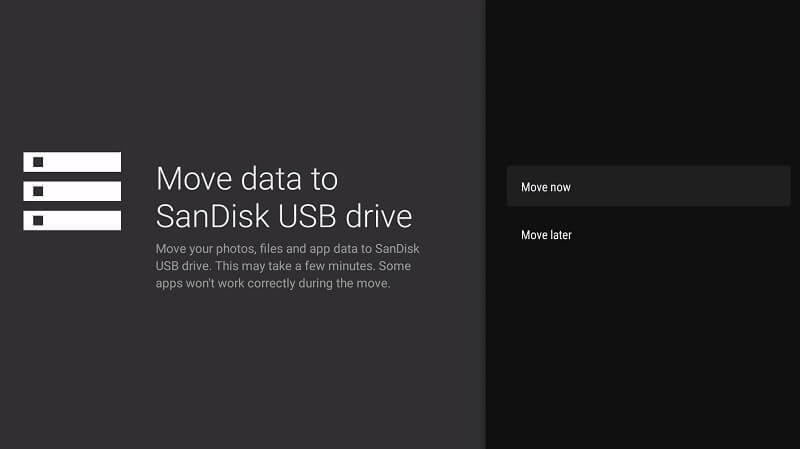
Related: How to Uninstall Apps on Chromecast with Google TV
7. Next, go to Settings –> Apps –> See all apps.
8. Selecting the app you wish to move and click on Storage used, and change it to the newly added drive.
Chromecast with Google TV is a Google-brand Android box. You can install and sideload apps on Google TV. If you run out of storage, this article will help you to expand the storage on Google TV. We hope, the given explanation is clear, and if you have got any queries, do let us know in the comments section.