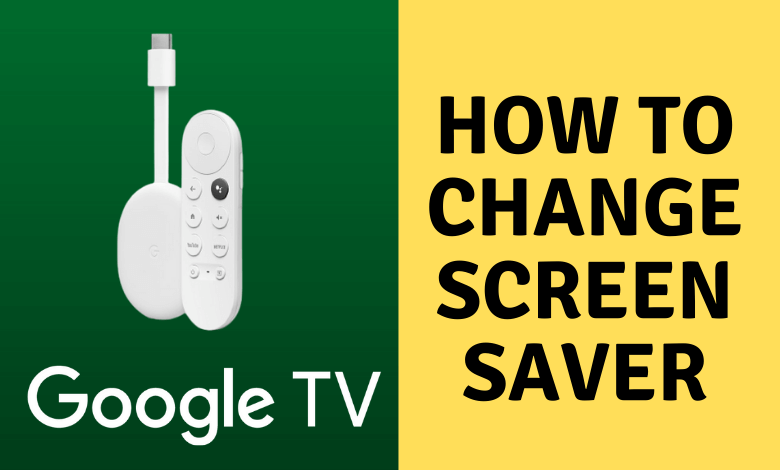Streaming devices like Fire TV Stick, Roku, and Google TV offer a lot of customization options. However, Chromecast with Google TV offers more user-preferred customization options than its competitors. When the Google TV is idle for a certain period of time, it will go to sleep mode. In sleep mode, it will display a screensaver with the default Ambient mode settings. If you want, you can change and customize the screensaver on Chromecast with Google TV to your preferences.
When you set up Chromecast with Google TV for the first time, you will be asked to choose a screensaver for the device. You can choose a screensaver from your Google Photos or Art Gallery. If you want to change it, you can do it from the Settings menu.
How to Change Screensaver on Chromecast with Google TV
1: On the home screen of Google TV, select the User Profile icon in the top right corner.
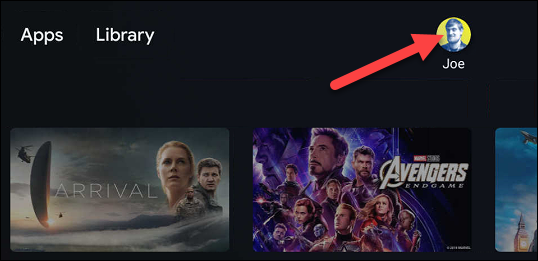
2: Next, select the Settings option.
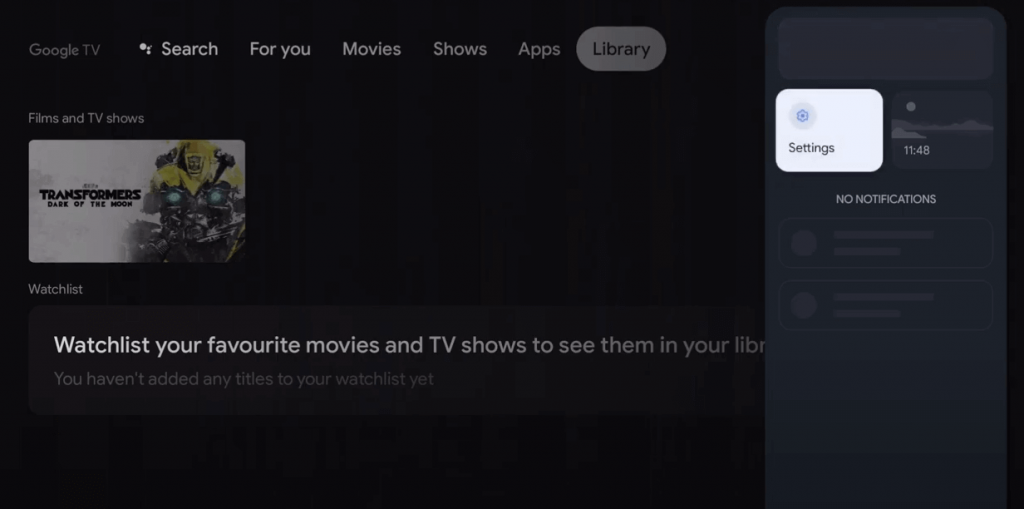
3: Choose the System option on the list.
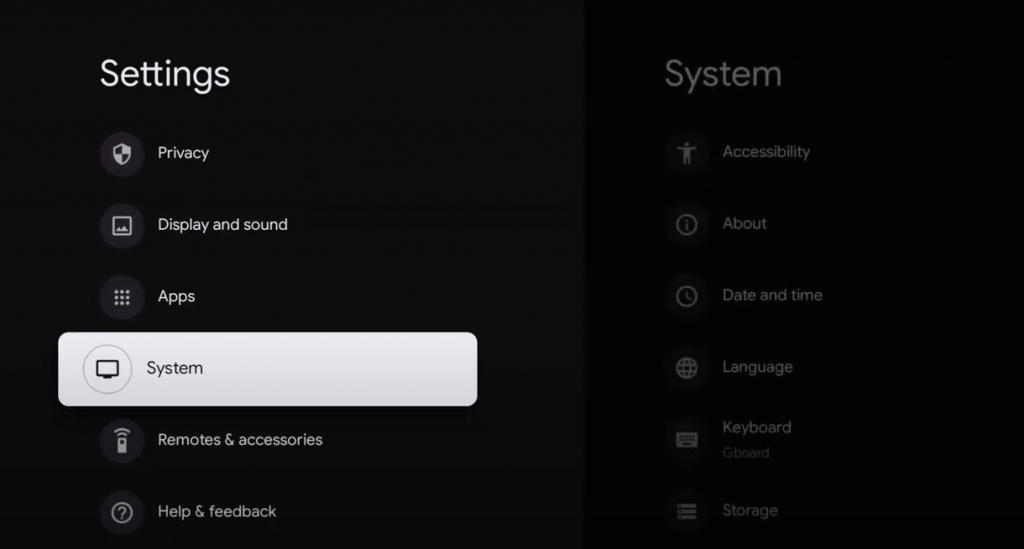
4: Next, choose the Ambient mode option from the menu.
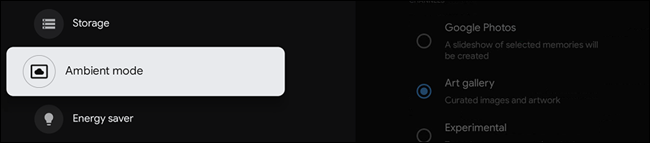
5: Now, you can see three different options: Google Photos, Art Gallery, and Experimental. Choose the one that you want.
- Google Photos: This will let you choose the personal photos that you have on your Google account.
- Art Gallery: In this menu, you will get photos and images from different categories.
- Experimental: This will show images from new sources.
6: Finally, select the picture you want to use as a screensaver and click on Start Now. You can also select two or more pictures and it will appear as a slideshow.
7: If you want more customization options, click the More Settings option on the Ambient Mode menu.
8: Now, you will get four options.
- Personal Photo Data: This will show or hide the user’s name, album name, and other personal information.
- Portrait Google Photos: If you enable this option, the portrait photos on your album will appear in portrait mode.
- Personal Photo Curation: Here, you can choose specific photos to be displayed as a screensaver instead of the whole album.
- Slideshow Speed: Here, you can adjust the time interval between two images.
- Weather: If you want to get weather updates in the screensaver, you can turn on this feature. Choose the unit of weather (°C or °F). You can also choose Both.
- Time: Turn on this feature to show time on the screensaver.
9: Choose all the customization options based on your preference and exit the menu.
How to Change Screensaver on Google TV using Google Home App
You can also change the screensaver on Google TV with the help of the Google Home app.
1: Install the Google Home app on your Android or iOS device from the Play Store or App Store.
2: Connect your Google TV and Google Home app installed smartphone to the same network.
3: Launch the app and select your Google TV device.
4: Click the Settings icon.
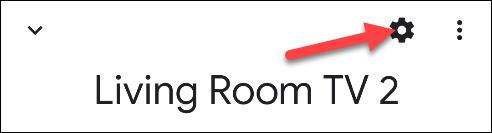
5: On the next screen, choose Ambient mode.
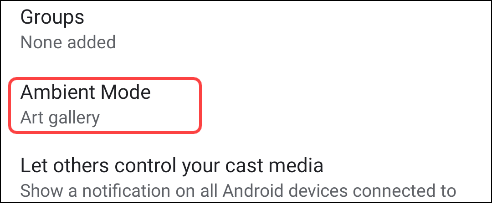
6: Now, you will have the same three options to change the screensaver.
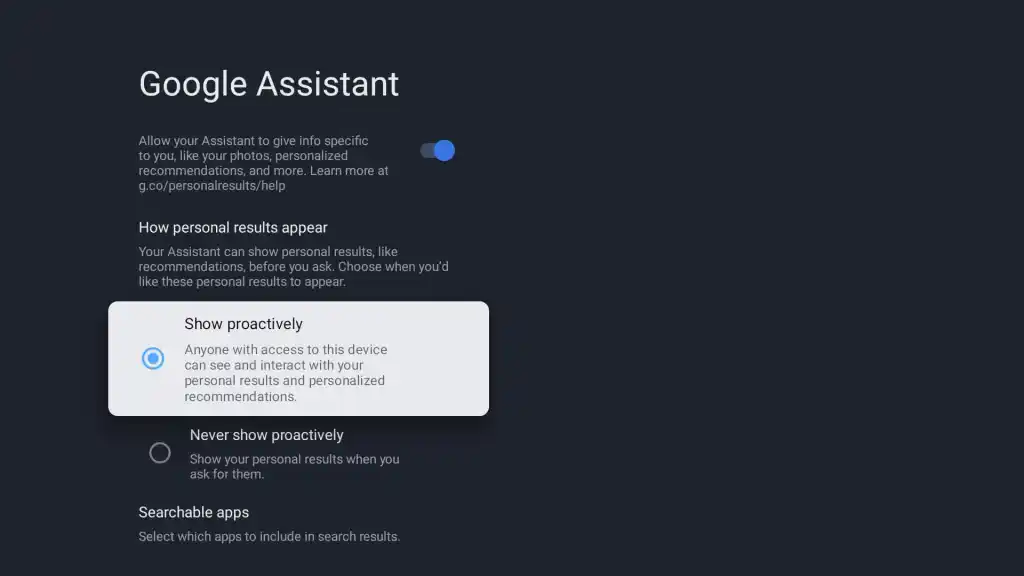
New Update: With the new update on Google TV, you will get a new feature for the screensaver called Show Proactively. You can enable the Show Proactively in the Google Assitant menu. This will show extra information like Music recommendations, Suggested videos from YouTube, Podcasts Suggestions, Google Assistant button, and more based on the usage.
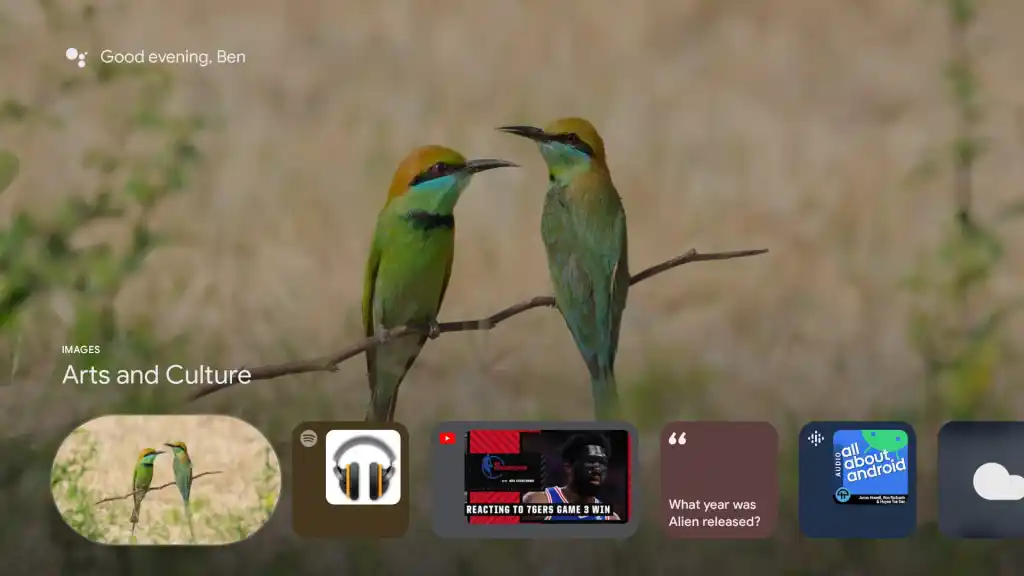
Changing the screensaver is one of the finest ways to customize the appearance of Google TV. You can add personal pictures or any other picture that you think will look good on your device. If you want, you can also use third-party screensaver apps to customize the screensaver.
FAQs
In the Ambient Mode, you can customize the screensaver for Google TV.
As of now, you can’t turn off the screensaver on Google TV. By default, it will display random images.