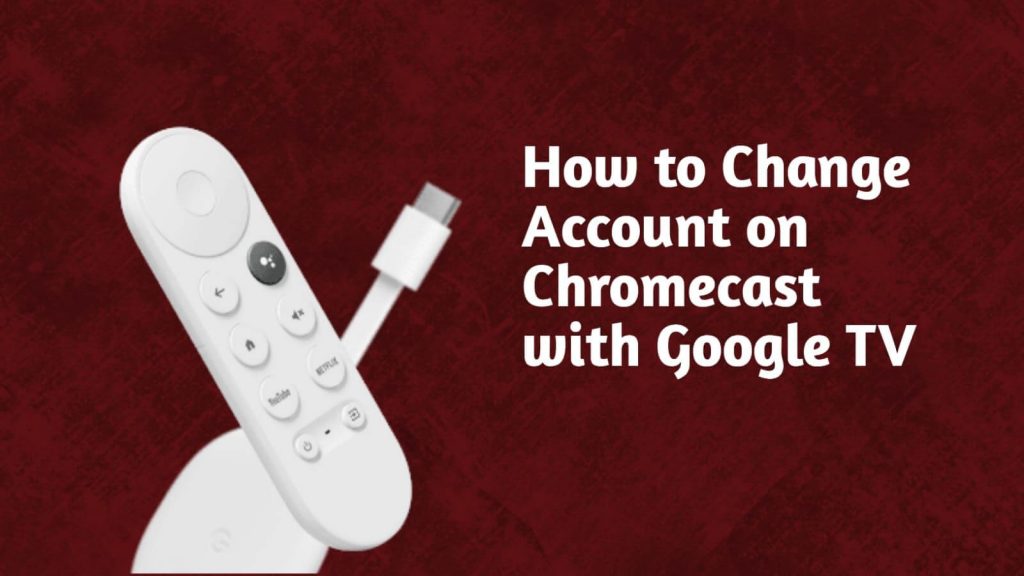Chromecast with Google TV is a relatively new streaming device, among others. It is the most radical update we have seen in the Chromecast series. Moreover, it is a budget-friendly streaming device that costs just $50. Further, it comes with a nine-button remote that also provides access to Google Assistant. You also will get personalized recommendations based on your streaming history. It supports a lot of streaming apps that you can install from the Google Play Store. However, you should have a Google account to set up and use the Google TV device. Later, if you prefer to change the account on the device, you can change it anytime you want. If you are excited to know the procedure to change your account on Google TV, the below section of this guide will help you.
Can I Use More Than One Google Account on Google TV?
Yes. Google has rolled out the multi-user profile support for Google TV. Thus, the users can create or add a separate profile linked to their Google account. With this, the users will get a personalized streaming experience and recommendations.
Google TV limits users from adding more than one Google account until late 202. In other words, you can use only one registered account on the TV. To add a new Google TV account, the user had no choice but to delete the current account and the registration details to use a different account. With the latest update of Google TV, you shall add a new account to your Google TV without needing to delete one. Thus, you can get involved in Google TV account switching. It is to note that this process involves WIFI connection.
How to Change Account on Chromecast with Google TV
Chromecast with Google TV allows you to add multiple accounts. And you can also switch from one Google account to another.
How to Add Account on Google TV
1. On your Google TV home screen, click on your Profile icon.
2. Now, press the Middle Button on the circular pad from your remote.
3. Next, you will get two options. The first is Add a Kid, which lets you create a separate account for your kids. The second option is Manage accounts, and you must click on it.
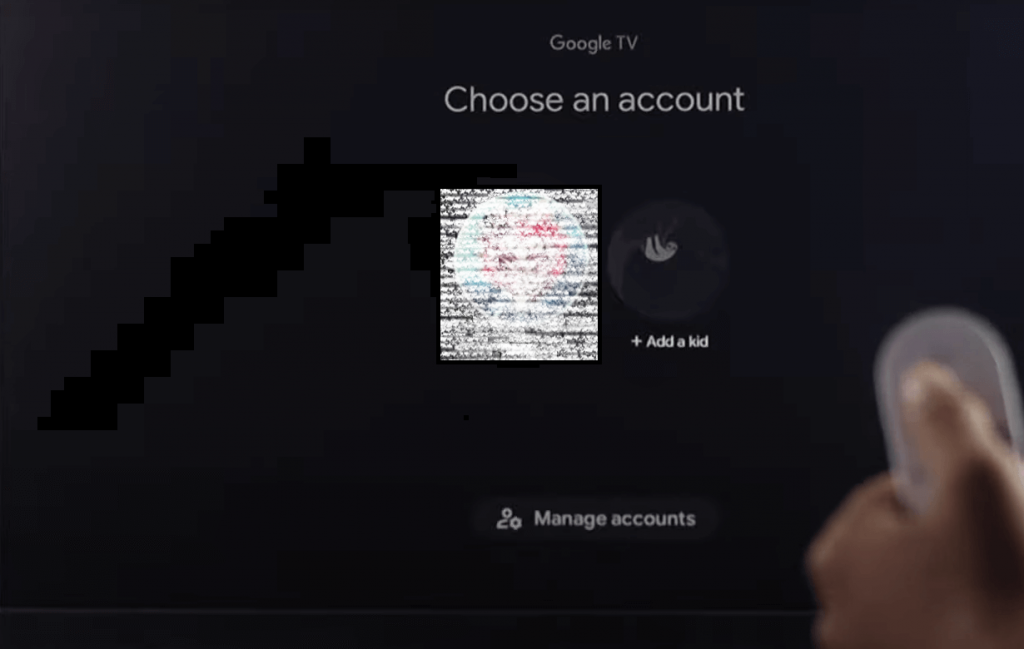
4. On the following screen, you should click on Add another account.
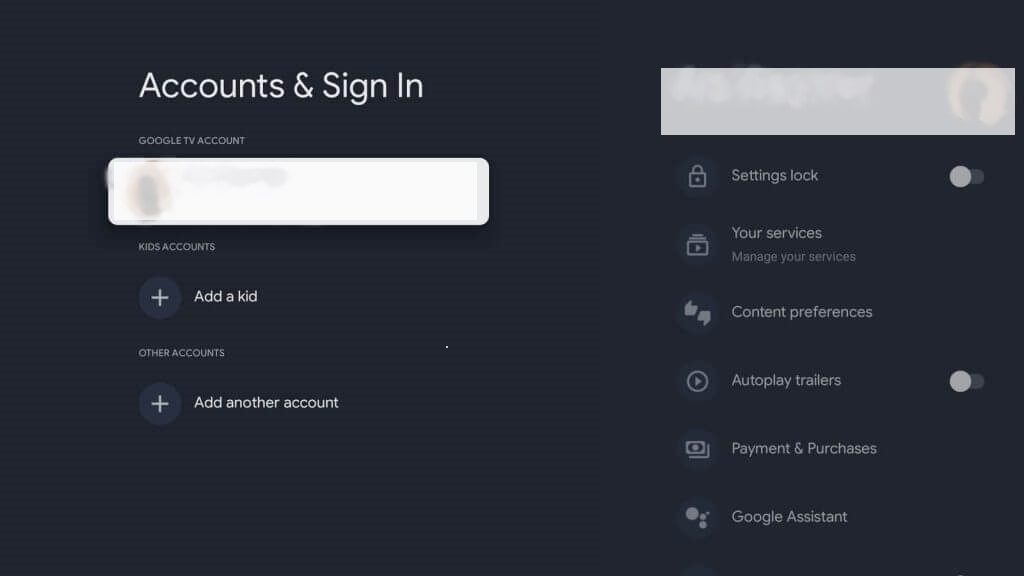
5. Proceed to enter your new or another Google account, the password, and click on Next.
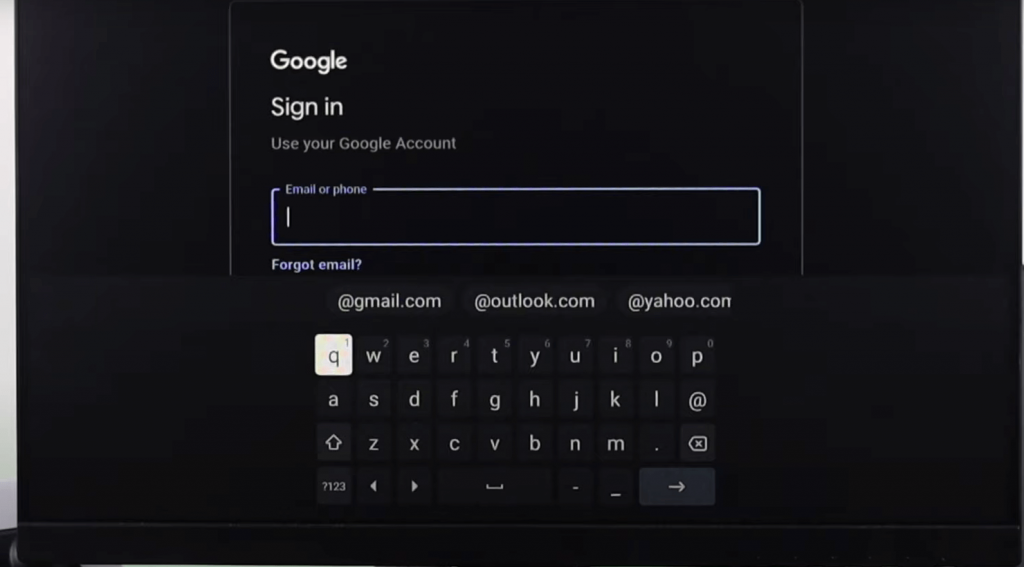
6. Further, click Accept to accept the terms and conditions.
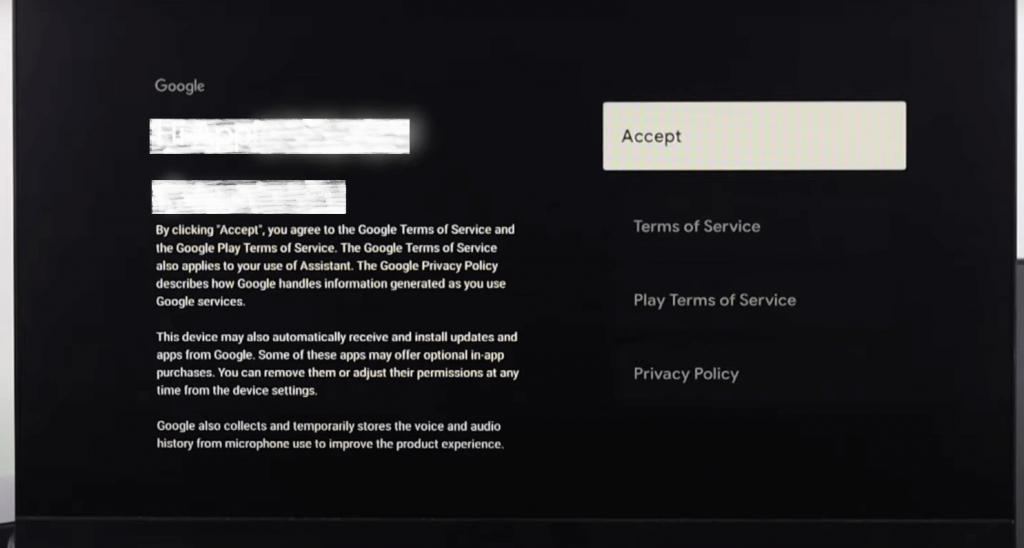
7. Now, you can see the newly added account in the Account & Sign In screen.
8. You have successfully added the new account to your Google TV.
Note: It is possible to install Google TV on Android TV. Click on the link to learn how to Install Google TV on Android TV.
How to Remove the Old Google Account on Google TV
To use your newly added account, you have to remove your previous account, which you have logged in to on Google TV.
1. Navigate to Accounts & Sign in on Google TV.
2. From the right side of the screen, you should scroll down and select the Remove option.
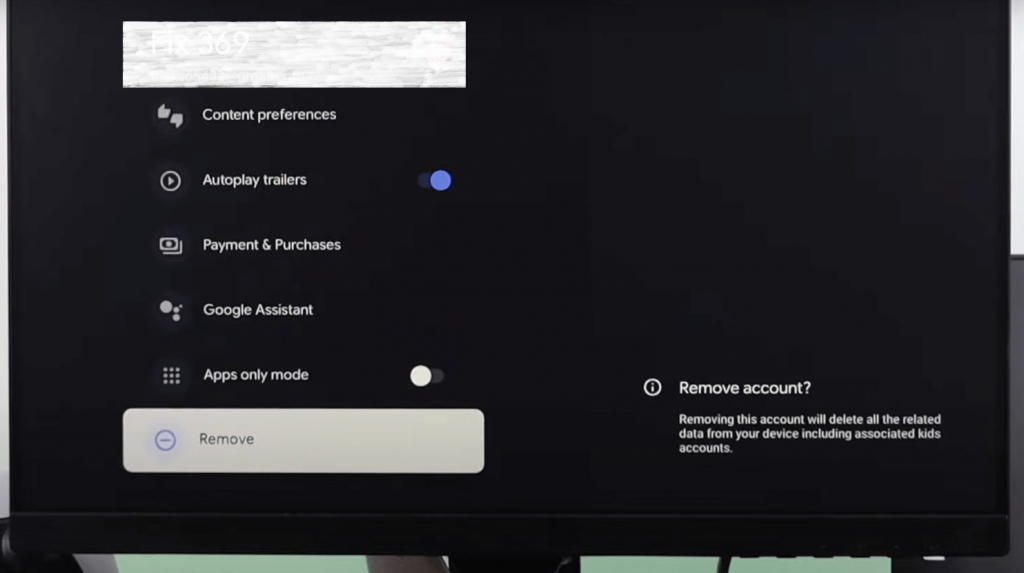
3. Now, you have to choose a new Google TV account. You can select the account you have added newly.
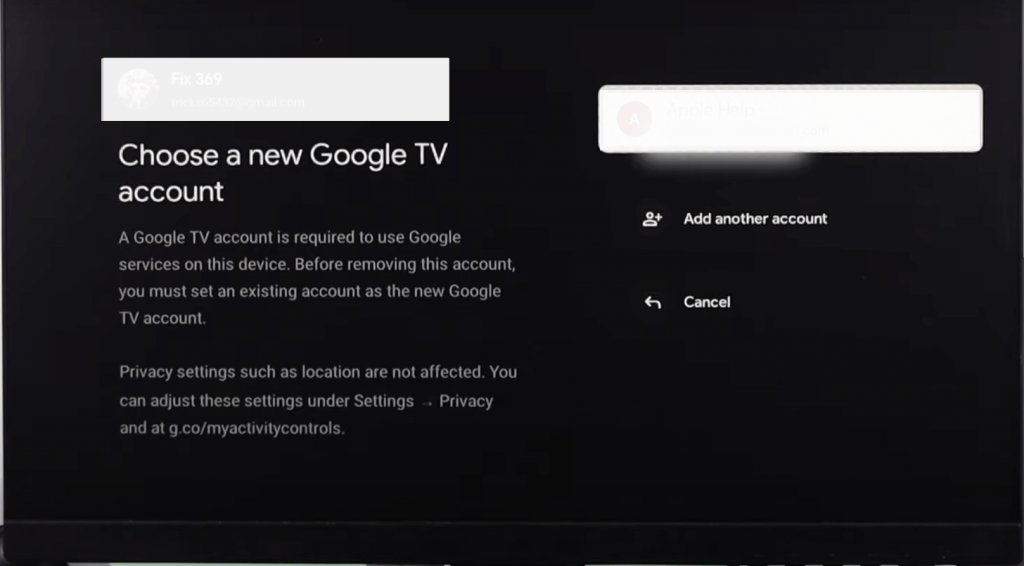
4. After selecting, click Remove on the screen that appears.
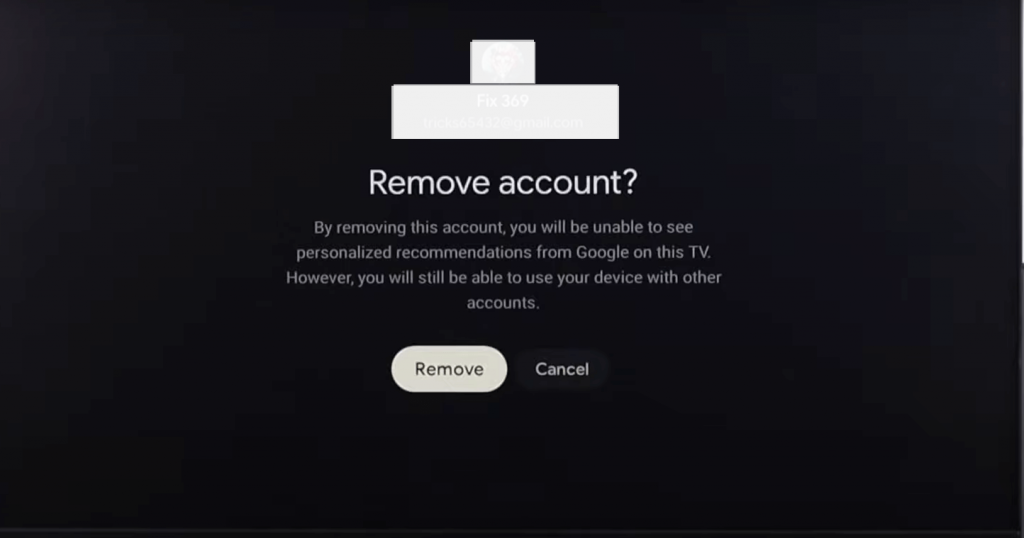
Note: If you don’t want to stream or access titles based on suggestions, you should know to Disable Recommendations on Google TV.
5. Wait a few seconds to switch to your new Google account.
6. That’s it. Now, you have successfully changed your Google TV account.
How to Switch Accounts on Google TV
To switch between the available accounts on your Google TV,
1. Begin from the Google TV home using the remote controller.
2. Select the User Profile icon.
3. Choose Settings.
4. Now, click on Accounts & Sign In.
5. Choose the profile you want to switch.
Frequently Asked Questions
You can add multiple accounts on Chromecast with Google TV.
By 2022, all devices offering the platform will be using Google TV. And maybe Android TV will be permanently in the past.