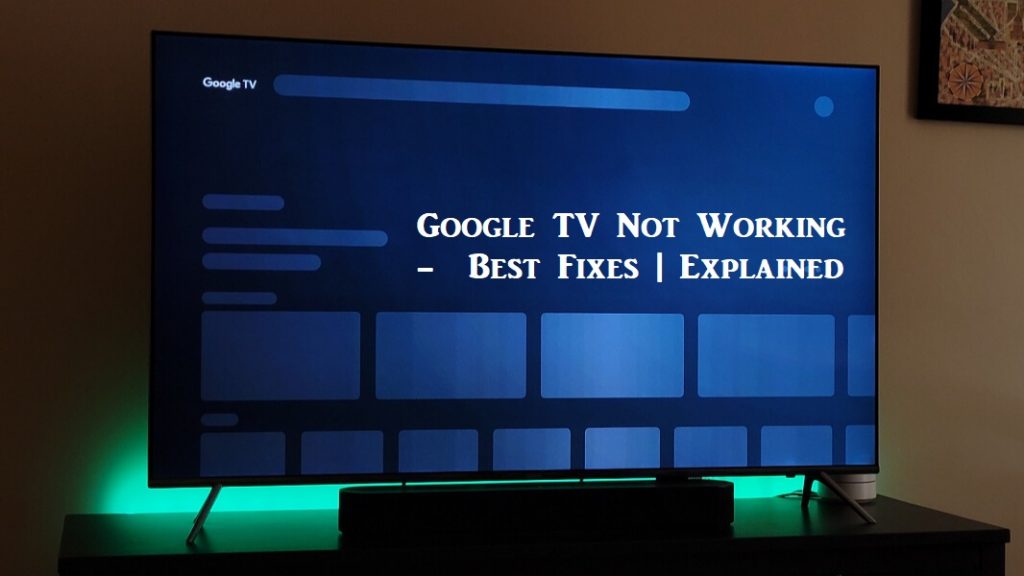Chromecast with Google TV is Chromecast’s revamped version. With this streaming device, you can watch movies, TV shows, news, documentaries, listen to music, play games, and more. You can install streaming apps on Google TV from Play Store as it features an Android interface. If the app is not available officially, you can sideload apps on Google TV with Downloader. In addition, you can also stream some titles in 4K quality. Like other streaming devices, Google TV also fails to work properly in unfortunate cases. For instance, you may experience videos not loading issues on your Google TV or device freezes. Whenever you come across Google TV not working issue, you can troubleshoot the problem to fix it up. Take a look at this article for the best fixes if your Google TV is not working.
Best Ways to Fix Google TV Not Working Issue
Follow the best fixes given below on by one if your Google TV is not working smoothly or not playing the videos or it brings in any problem.
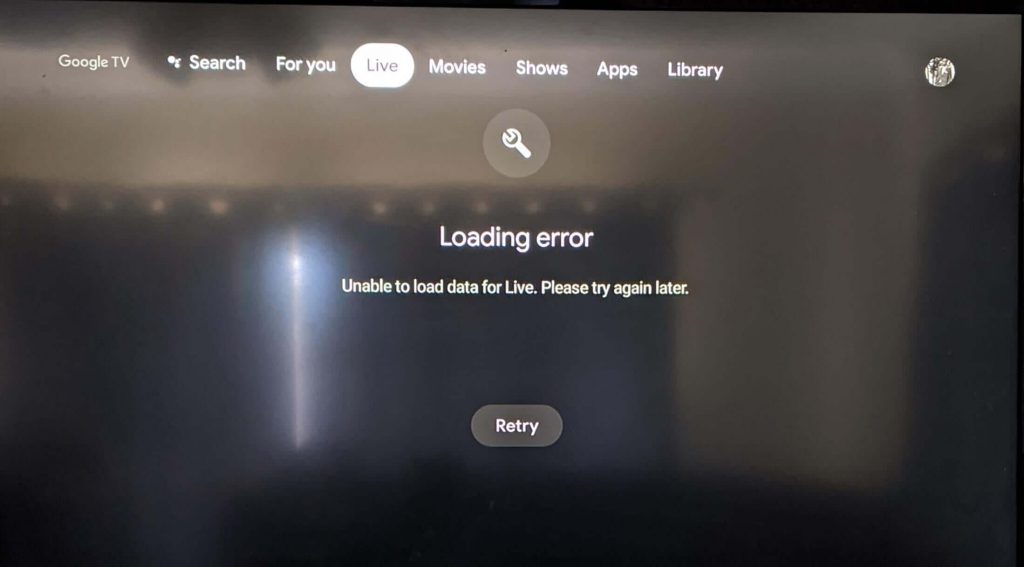
- Check the internet connection
- Check for system updates
- Restart your Google TV
- Clear app data
- Check the account that you have signed in
- Reset Google TV to factory settings
1. Check the Internet Connection
When you find your Google TV not working, first you have to check the WIFI connection to which your Google TV is connected. For uninterrupted streaming, you should have a strong internet connection. Therefore, checking your internet connection will solve the problems on your Google TV. To check the internet connection on Google TV, follow the steps given below.
1. On the Google TV home screen, click on the profile icon and select Settings.
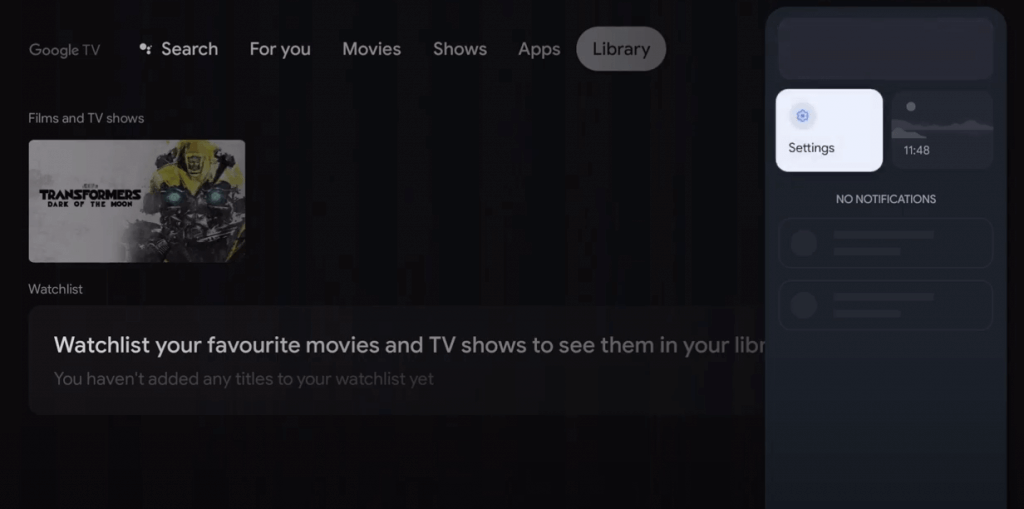
2. Under Settings, select Network & Internet.
3. Now, make sure that WIFI is turned on and you have connected to your network.
4. If your network is not connected, select the network that you wanted to connect. And when prompted for the password, enter that.
5. Proceed with playing any video, music, or anything from the streaming apps.
2. Check for System Updates
The second thing to check is the system updates. If the device is not updated to the latest version, it may not work properly.
1. On the Google Tv home screen, click on Settings under the Profile icon.
2. In that, click on System and select About.
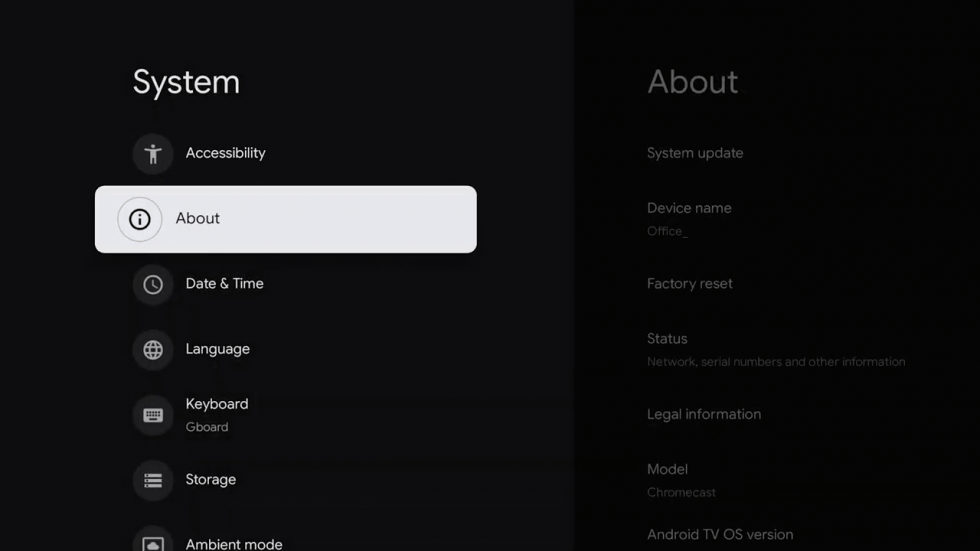
4. If there is any update available, go ahead with the following steps to update it. If there is no update available, move on to the next fix.
3. On the next screen, click on Software update and choose to Check for update.
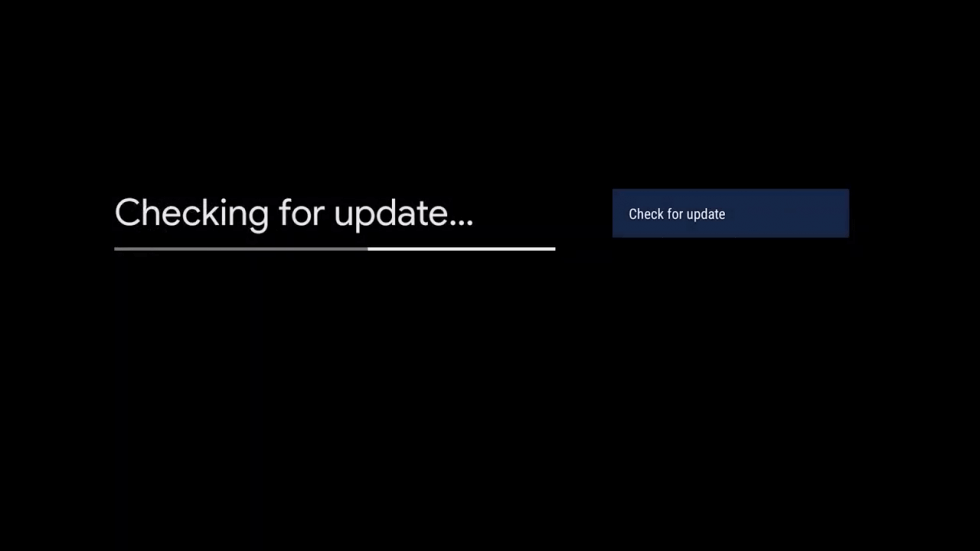
Tip: You can check for updates for your Google TV from an Android device. Go to Google Play Store –> Menu –> My Apps & Games –> Install updates.
3. Restart the Google TV
It is usual that the streaming devices stop working in between streaming. In those situations, a simple restart will solve the problem. Here to restart your Google TV, navigate to Settings –> System –> Restart. Once the system restarts, play any video and watch. If you still find your problem is not solved, try the next fix given below.
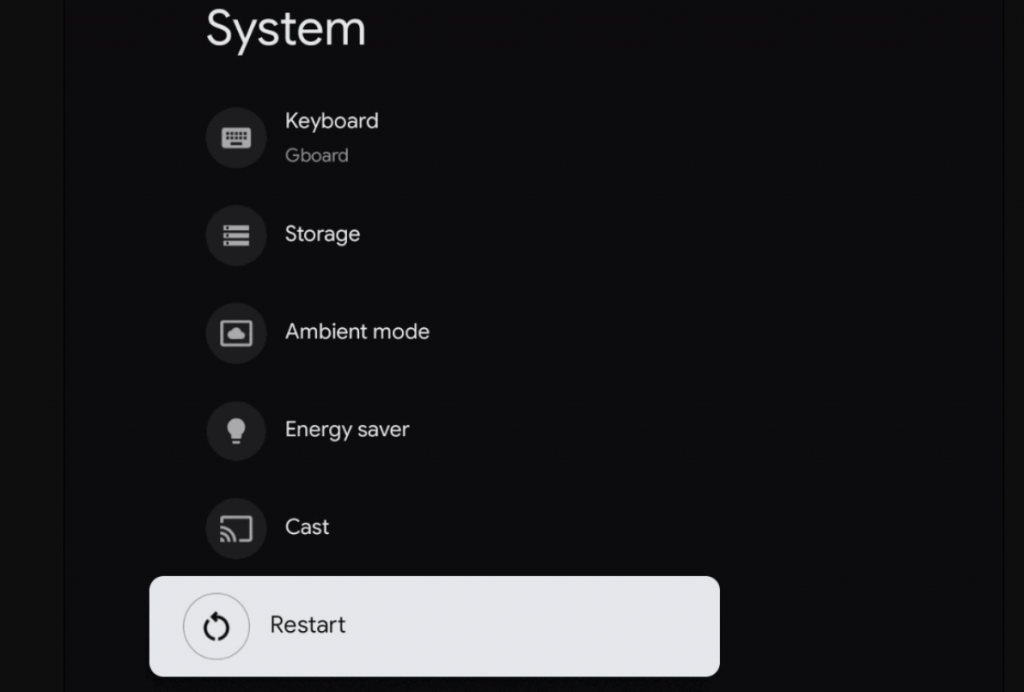
4. Clear App Data
Sometimes the media contents may not load or will load slowly when your device runs out of storage. If that is the case, you can clear the cache of your Google TV, like smartphones, tablets, computers, and streaming devices. A cache is nothing but temporary memory files that stores data. To clear app data on your Google TV device, follow the steps given below.
1. Click on the User profile icon from the top right corner of the home screen.
2. Select the Settings menu.
3. Scroll down to select Apps settings.
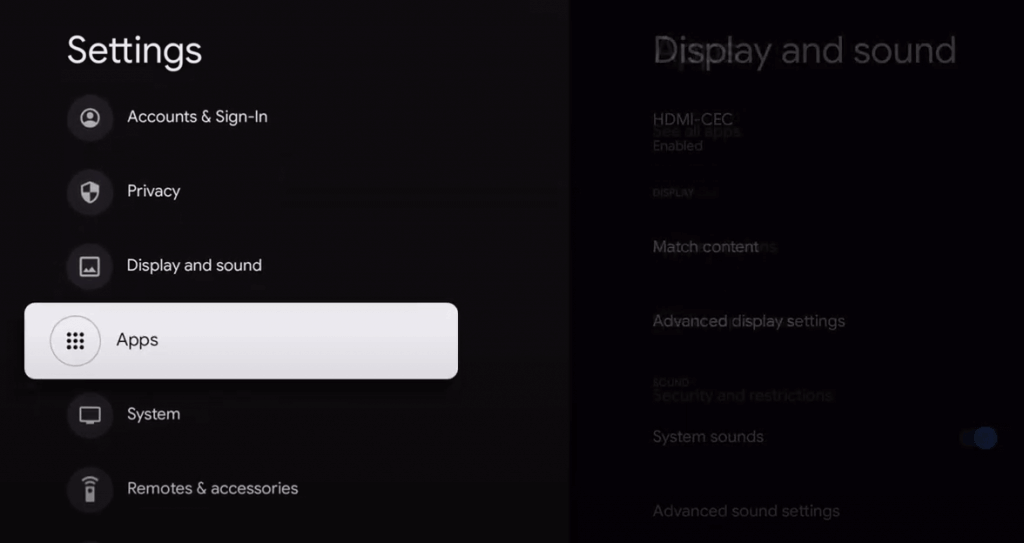
4. Now, select the app in which you found the streaming error. If you don’t find the app click on See all apps and select the respective app.
5. Click on Clear Cache or Clear Data.
6. Click on Ok to remove the cache files from your Google TV.
Tip: You can clear cache of your Google TV from Android device. Go to Settings –> Apps & notifications –> See all apps –> Google TV –> Storage & cache –> Clear Cache.
Now, you can launch the respective app and check if you can stream the contents without any error.
5. Check the Account that you have Signed In
Basically, you sign in with your Google account to stream the media content. And there may be a problem with your account, so you should check the account that you have signed in to. If you want, you can add or switch to another Google account.
1. Click on the Profile icon and select Settings.
2. Select Accounts & Sign in and check which account is signed in to Google TV.
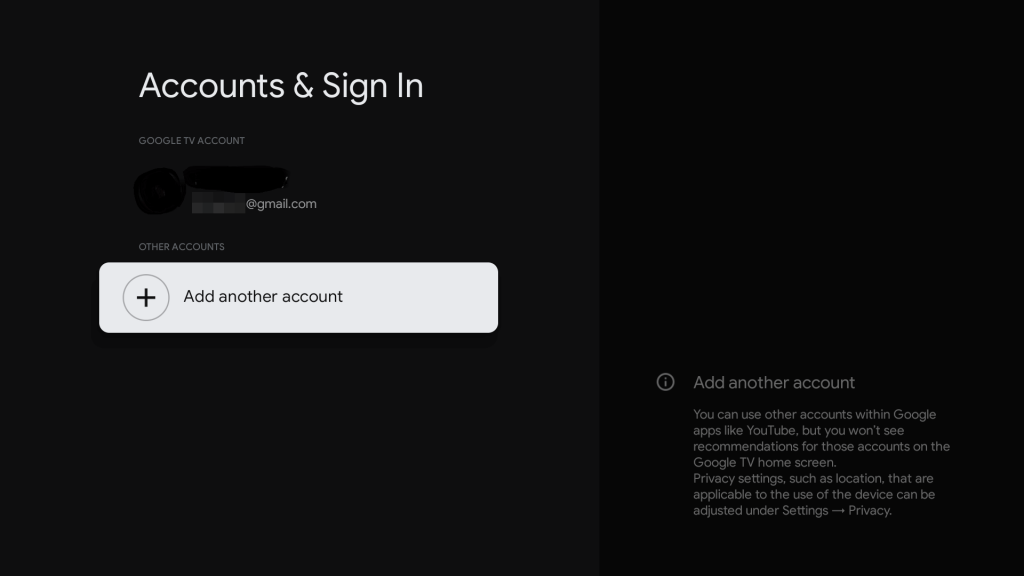
3. Make sure that it is the same account that you used for your service.
6. Reset Google TV to Factory Settings
If any of the above fixes are not working, you can reset your Google TV device to factory settings. Resetting is the last resort, and you must be aware that factory reset will remove all the data on your device. After factory resetting, your Google TV will function as a new device. And you should start from the beginning.
To go on with factory reset, you shall follow the steps given below.
1. Select Settings from the Profile icon.
2. Go to System –>About –>Factory reset.
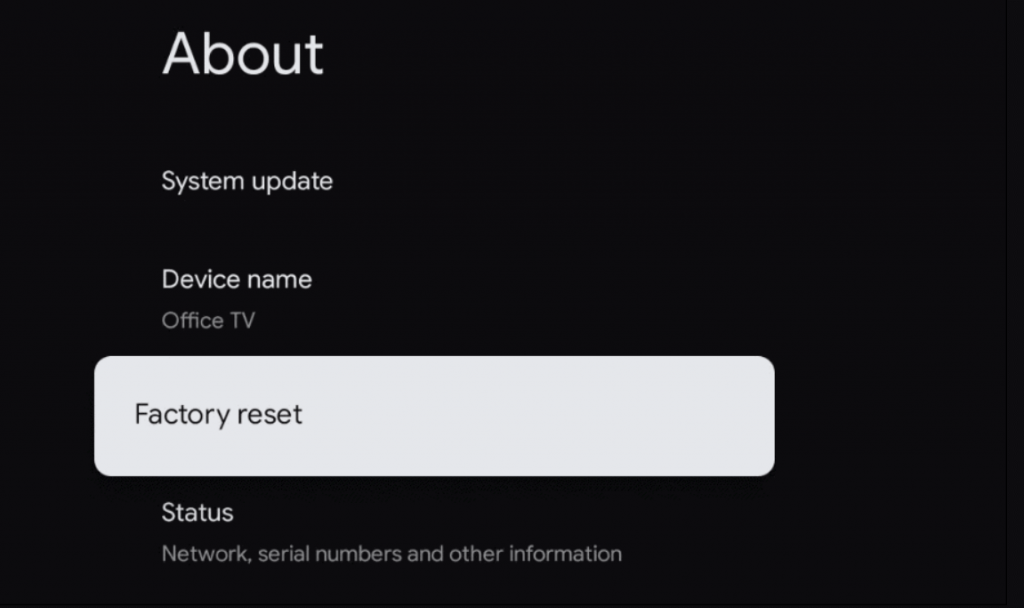
3. Click on Erase everything to factory reset your Google TV.
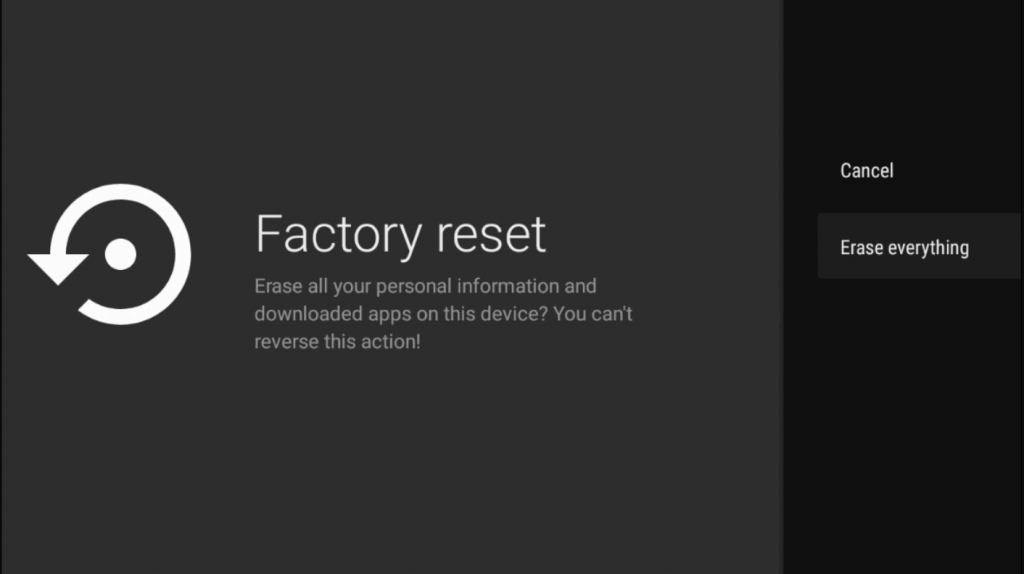
These are the best fixes to solve when Google TV is not working properly. You can even email or chat with the Google Play team for any help. Hope the fixes listed here are helpful to solve your problem. Comment us how much this article was helpful to you.