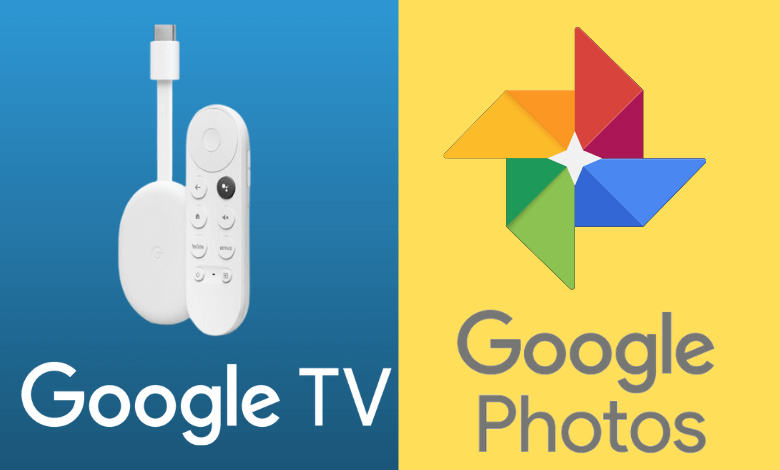Most of us use a Google account for our daily needs. Be it mail, chat, or cloud storage, we can easily access them with a single Google account. By using your Google account on the Google Photos platform, you can get to access all the photos saved on the account. You can also view Google Photos on your Chromecast with Google TV using the casting feature. In the Google Photos app, you can manage your photos without any hassle.
The Google Photos app will automatically scan the faces and categorize them for easy access. The app also scans for pets and stores all your beloved pet’s images in a separate folder. In the Google Photos app, you can find images based on your activity, places you have visited, and more.
Cast Google Photos to Chromecast Google TV
One of the best and recommended ways of accessing Google Photos on Google TV is by casting it from your smartphone.
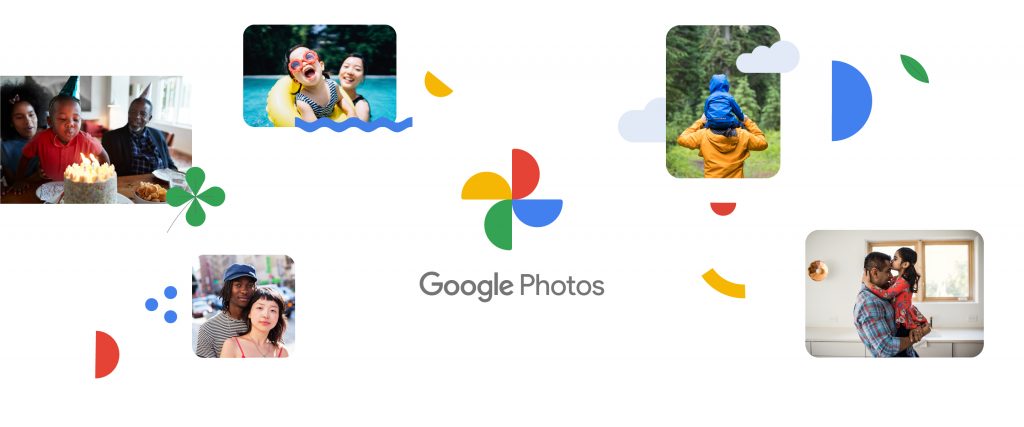
1. Turn on your TV and connect your Chromecast with Google TV on the HDMI port.
2. Connect your Google TV and the smartphone to the same WiFi connection.
3. If you have the Google Photos app, skip this step. If you don’t have the Google Photos app, install the app from the Play Store or App Store.
4. Launch the Google Photos app on your smartphone.
5. Click the Cast icon on the top right corner of Google Photos.
6. If the Cast icon is not available, go to the Notification Panel and tap the Cast icon (for Android smartphones only).
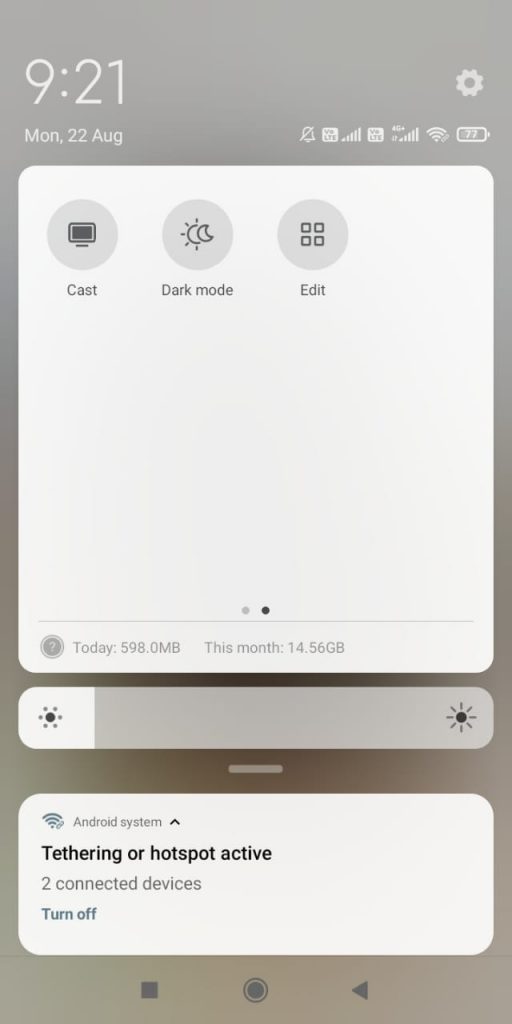
7. Choose your Google TV from the list of nearby devices.
8. Now, play the videos or images you want on the Google Photos app. It will appear on the Google TV screen.
How to Sideload Google Photos on Chromecast with Google TV
It is an alternative method to get Google Photos. In this method, you’re going to install the Android mobile version of Google Photos on your streaming devices. For that, you need to install a sideloading tool called Downloader on Google TV.
1. Go to the Search menu on the home screen of Google TV.
2. Type Downloader and then search for it.
3. Select the Downloader app offered by AFTNews and then click the Install menu.
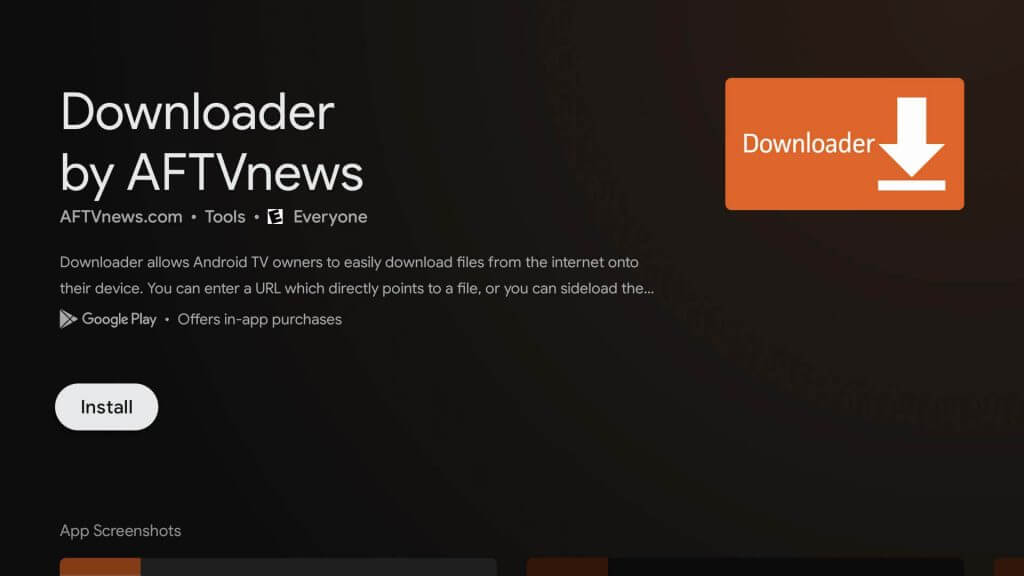
4. After installing the app, enable the Developer Mode. Go to Settings –> System –> Click Android TV OS build seven times.
5. Then, go to Settings > Security and Restrictions > Unknown Sources > Downloader > Enable the toggle. This will allow the Downloader app to install APK files on Google TV.
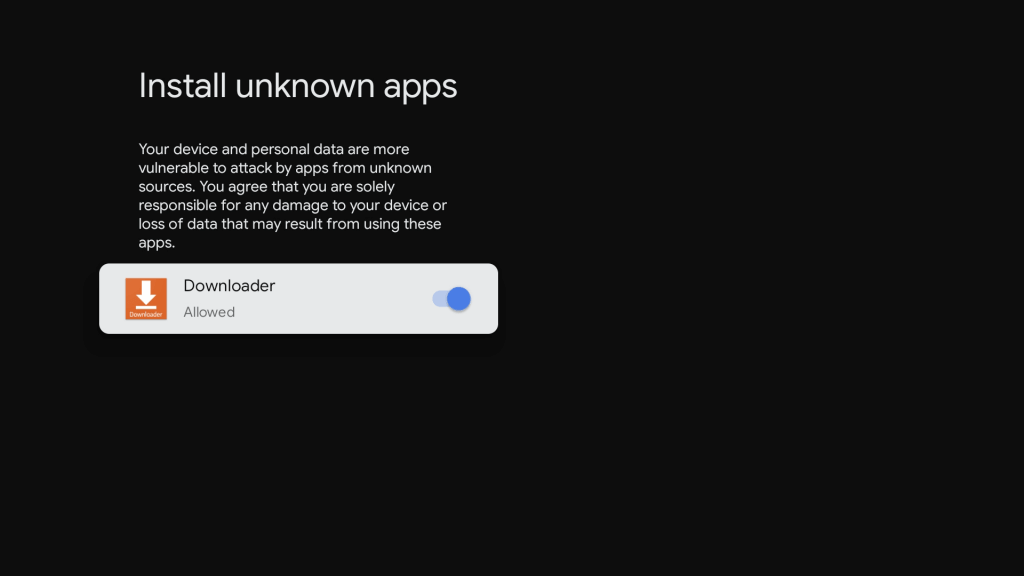
6. Now, launch the Downloader app and go through on-screen prompts.
7. Enter the Google Photos APK URL and then click the Go button.
8. After downloading the Google Photos APK, install it on your device by tapping the Install button.
9. Launch the Google Photos app and then log in with the Google account.
As you have installed the mobile version, it may not be that convenient to view the photos. With the mobile version, the navigation won’t be that easy and you may have some performance issue with the app. Hence, it is advisable to use the casting method for a better and error-free experience. Do you have any questions related to this guide? Mention them below.
FAQs
Yes, you can use the Google Photos content as your Google TV screensaver.