Fetch TV is an amazing entertainment platform that brings plenty of channels to watch. It includes all the popular streaming apps such as Netflix, Hotstar, Amazon Prime, and many more. Fetch TV is available in both the set-top box and the digital platform. With Fetch set-top box, you can watch selected subscription channels and movies at home. And instead of installing each app separately on your device, you can just install the Fetch Mobi application to get access to all the apps. You get a huge collection of on-demand movies to watch on the Fetch Mobi app. Further, on the app, you can set recordings without interrupting your streaming on the TV. In this article, let’s learn how to stream Fetch TV on Google TV using the Fetch Mobi app.
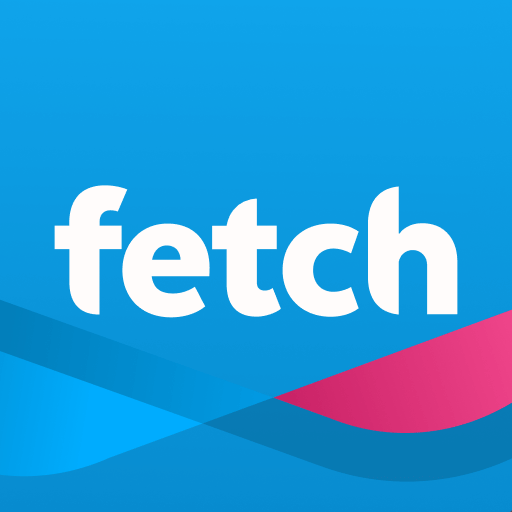
How to Install Fetch TV on Chromecast with Google TV
You can install Fetch Mobi on Google TV by sideloading the apk version. The process includes three steps.
- Install Downloader on Google TV
- Enable Unknown Sources for the Downloader app
- Sideload the apk file using Downloader
Install the Downloader App
1. Start your Google TV and connect it to the internet connection.
2. Navigate to choose the Search menu on the Google TV home screen.
3. Type and search for the Downloader app.
4. Select Downloader by AFTV news from the results.
5. From the overview page, tap Install and wait for the installation process to complete.
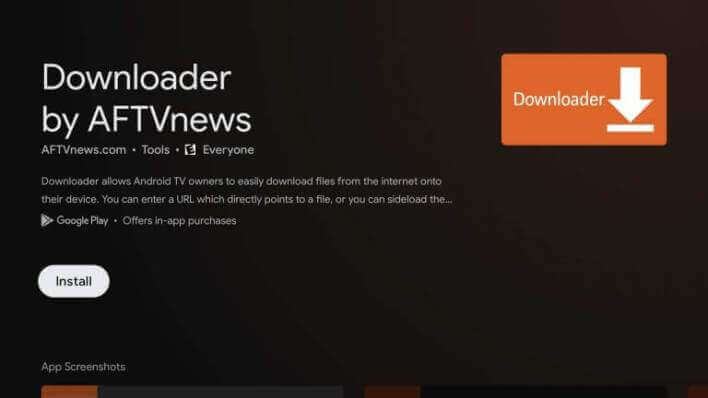
Enable Unknown Sources for Downloader
1. Tap the Profile icon and choose Settings from the home screen.
2. Click the Device Preferences option.
3. Select the Security & Restrictions option and then the Unknown Sources option.
4. Choose the Downloader app and slide the toggle located next to it.
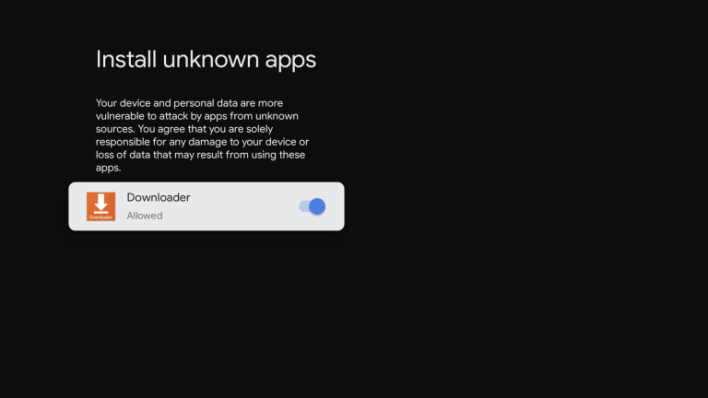
Sideload Fetch TV on Google TV
1. Launch the Downloader app and click Allow if prompted.
2. Enter the Fetch Mobi download link in the URL section.
3. Click on the Go option and download the Fetch Mobi apk file.
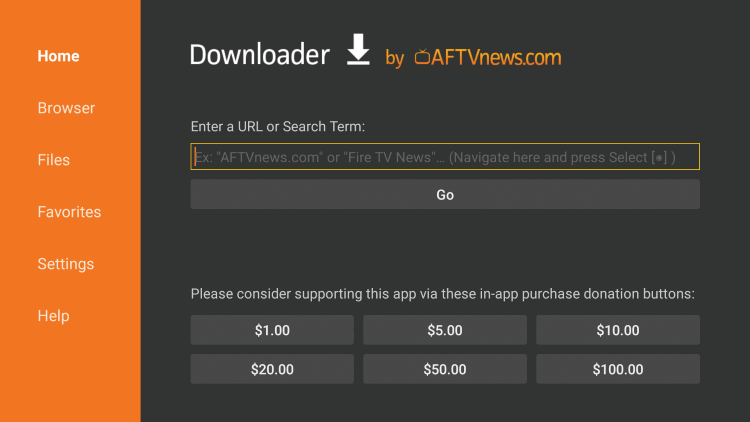
4. Tap Install to install the app on your Google TV.
5. Launch the app and start streaming the content on your TV.
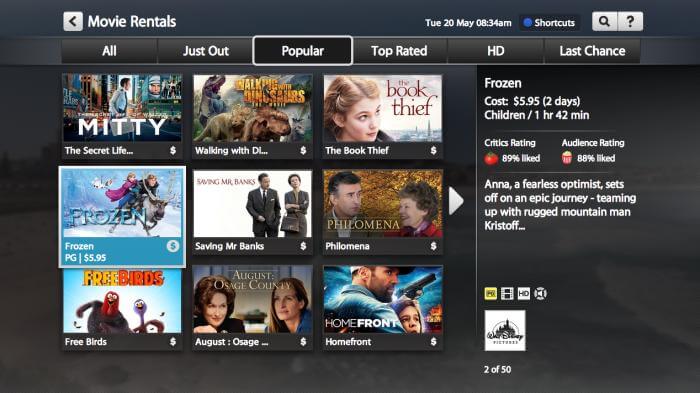
Related: How to add and stream KidsFlix on Google TV.
How to Screen Mirror Fetch TV on Google TV
The Fetch Mobi app is available on Android and iOS devices. If you are not interested in sideloading the apk file, you can screen mirror the app from your Android or iOS smartphone to watch the content on Google TV.
1. Connect your smartphone and Google TV and connect both devices to the same WiFi network.
2. On your smartphone, install the Fetch Mobi app from Google Play Store or App Store.
3. Now, move to the Notification Panel on your Android device and choose the Cast option.
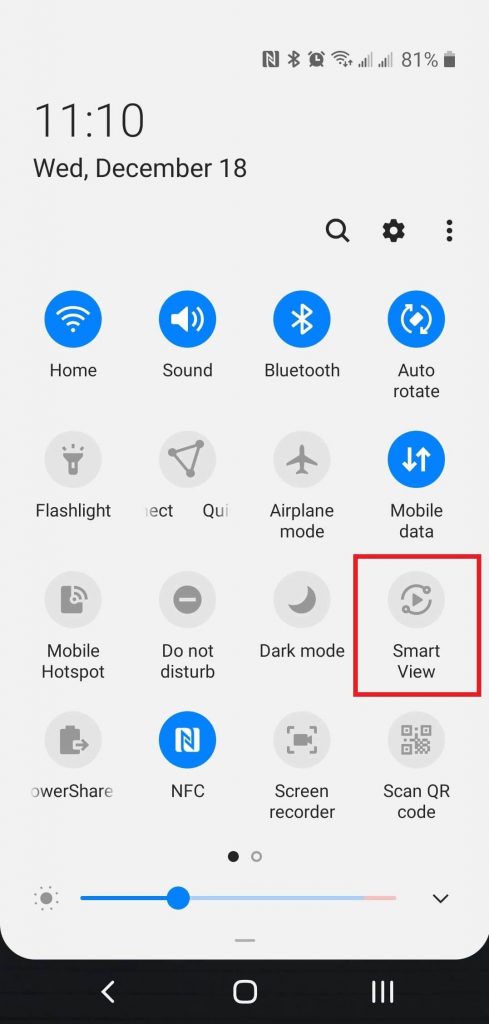
4. Select your Chromecast with Google TV device name from the devices available nearby.
5. Launch the Fetch Mobi app on your smartphone and play the content that you want to watch on your TV.
6. Upon successful connection, the selected video will play on your Google TV-connected TV.
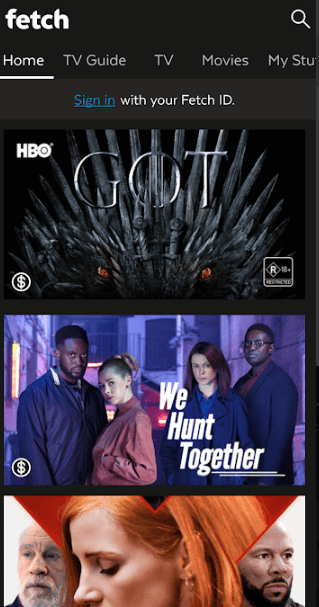
With the Fetch Mobi app, you can browse and search for the Fetch content quickly. You will love to watch the movie trailers on your Google TV. You can share your thoughts about what you are streaming on Facebook and Twitter directly from the app.
Frequently Asked Questions
You can screen-cast your Android phone to your smart TV to watch Fetch TV content with the Mobi Fetch app.
No, Fetch TV is not available for Google TV. You have to sideload the Fetch Mobi app to the device.
