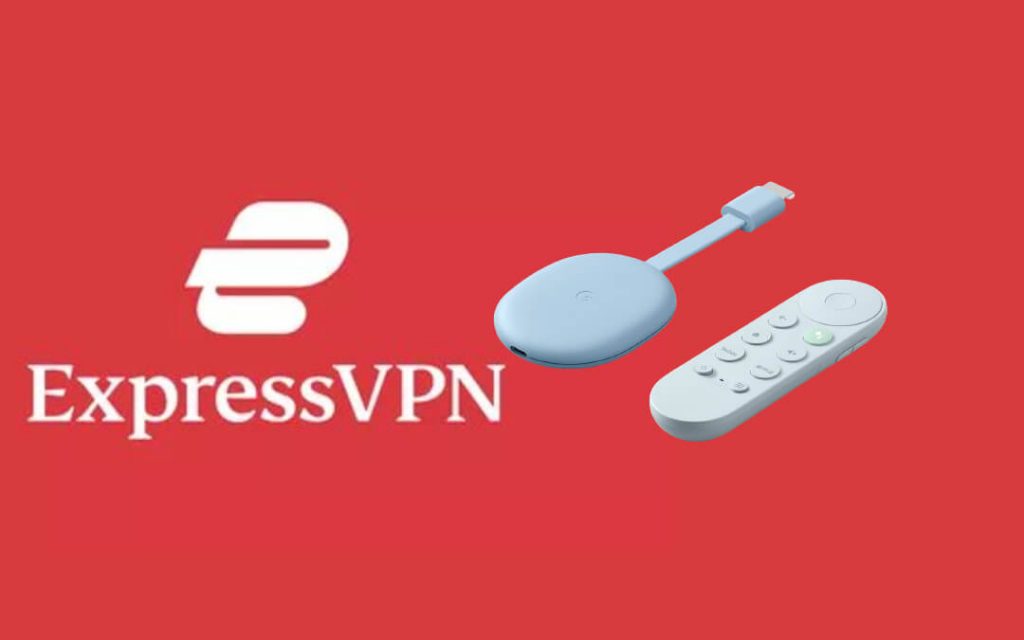ExpressVPN is the VPN with servers in most countries, more than 1000 servers in 90+ countries. ExpressVPN is available for almost all smart devices. It is one of the fewest VPNs that has an official app for Kindle Fire and Linux OS. In that list, Chromecast with Google TV is one of the devices. With the ExpressVPN on Google TV, you can stream video content and surf the internet without any geo-restrictions.
By using ExpressVPN, you can bypass geo-restrictions in popular streaming apps like Netflix, Hulu, and Amazon Prime on Google TV. ExpressVPN can be downloaded and installed on your Google TV in two ways. You can use the Play Store or use the Downloader app to sideload the app to your Google TV.
ExpressVPN Subscription
ExpressVPN offers three types of subscription plans.
- $12.95 per month,
- $59.94 for six months ($9.99 per month)
- $49.92 for one year ($8.32 per month)
If you choose a long-term plan, you will get a lesser subscription per month. All three plans come with a 30-day money-back guarantee policy.
How to Sign Up for ExpressVPN
You can’t create an account from the ExpressVPN app. So, create an account and buy any subscription from the ExpressVPN website.
1. Go to the ExpressVPN website and click the Get ExpressVPN button.
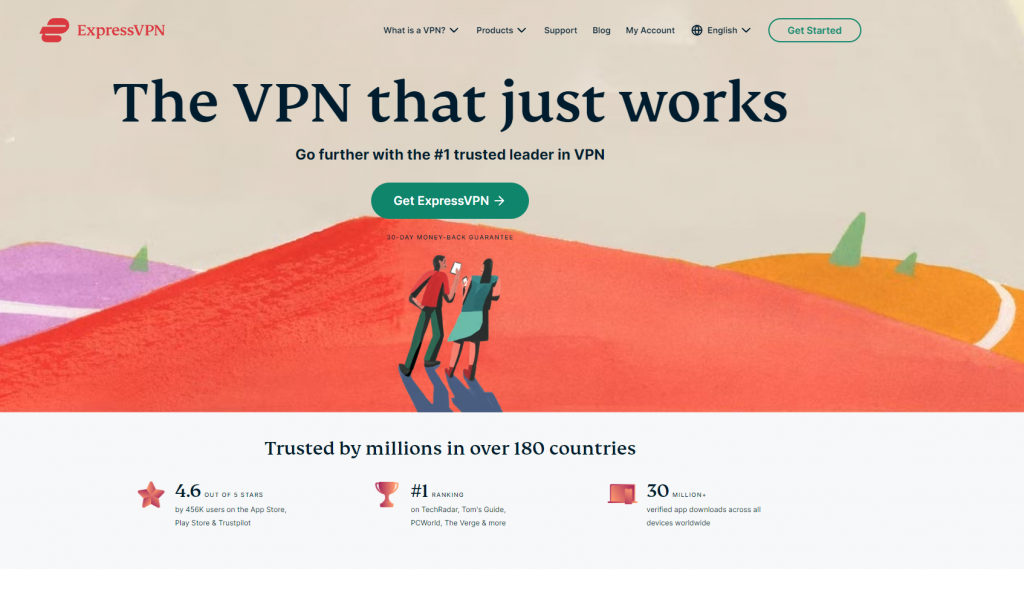
2. Choose the plan that you want.
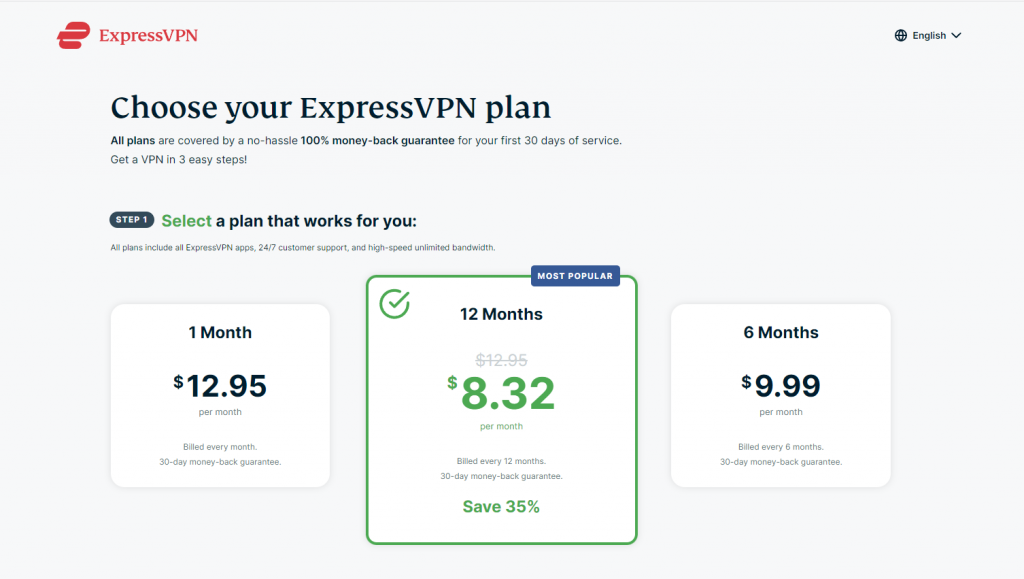
3. Enter your email address and choose your preferred payment method.
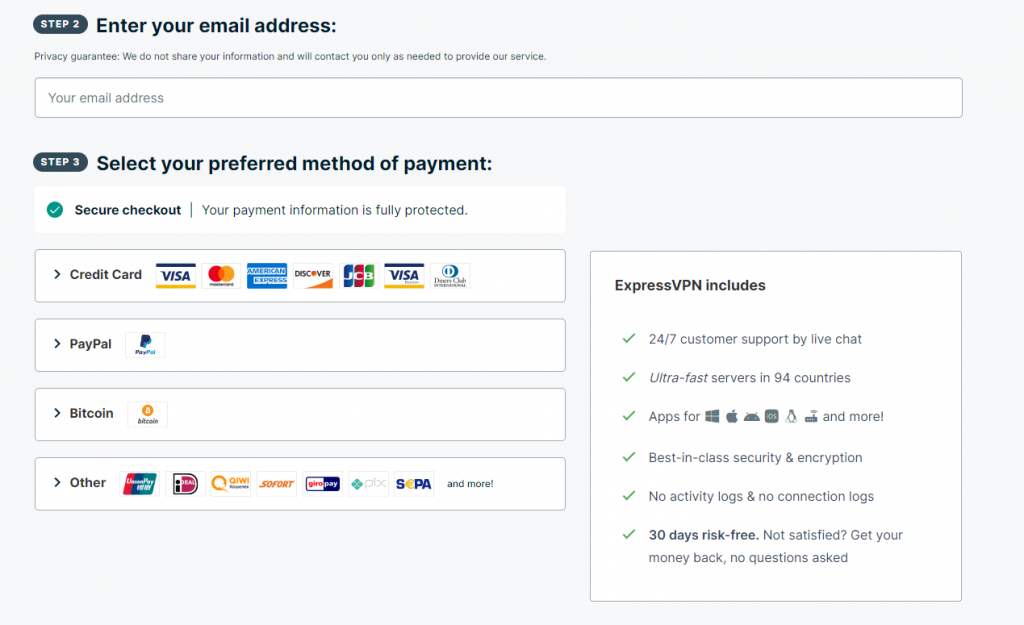
4. Complete the payment and verify your email account.
5. With that, you can use the registered email ID to use ExpressVPN on any supported devices.
How to Install Express VPN on Google TV Using Play Store
1. Go to the Apps section on your Google TV.
2. Navigate to the Search for apps button and select it.
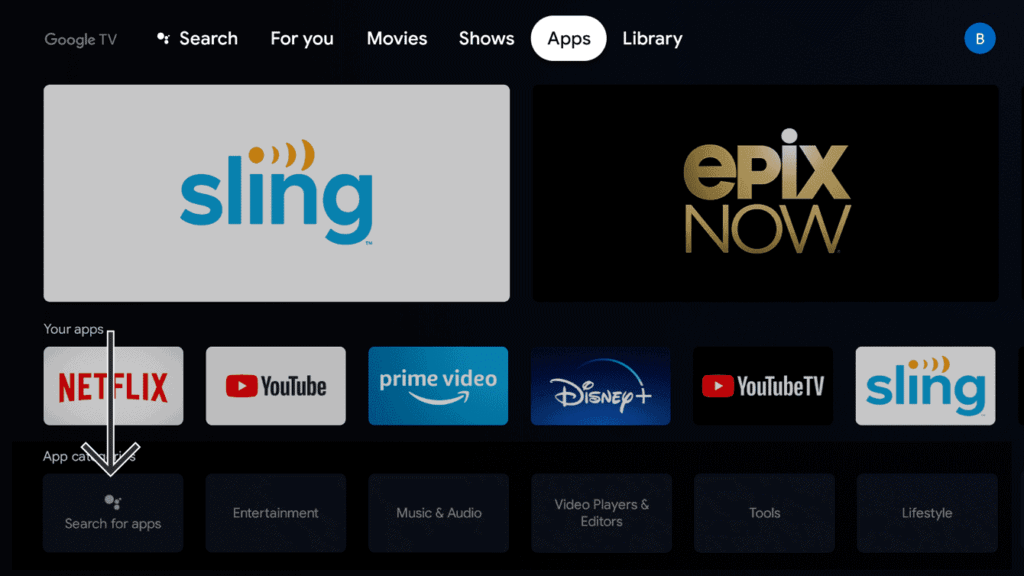
3. You will get the Search Bar. You can also go to the Search button on the top to get the Search Bar.
4. Using the virtual keyboard, type ExpressVPN and click the Search icon. You can use Google Assistant on Google TV to search for the VPN.
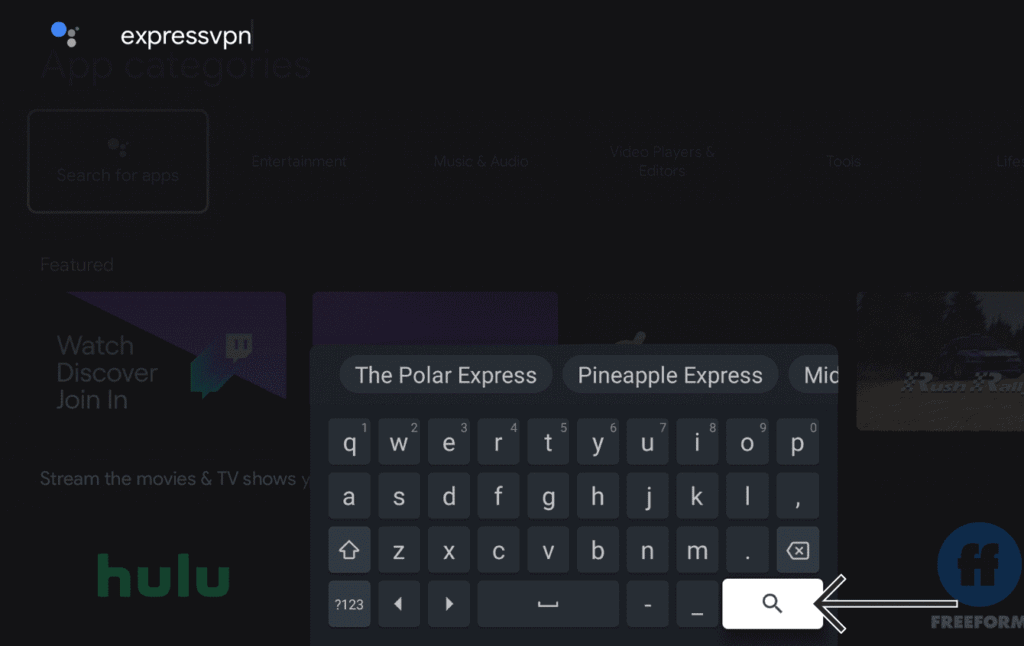
5. Select ExpressVPN from the results.
6. Now, click the Install button to get the ExpressVPN on your Chromecast With Google TV.
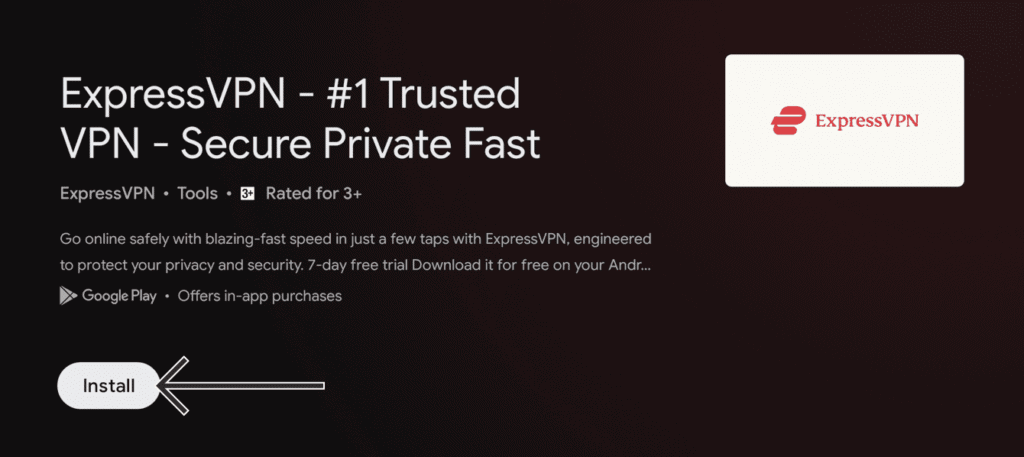
7. Once it is installed, tap the Open button to launch the ExpressVPN.
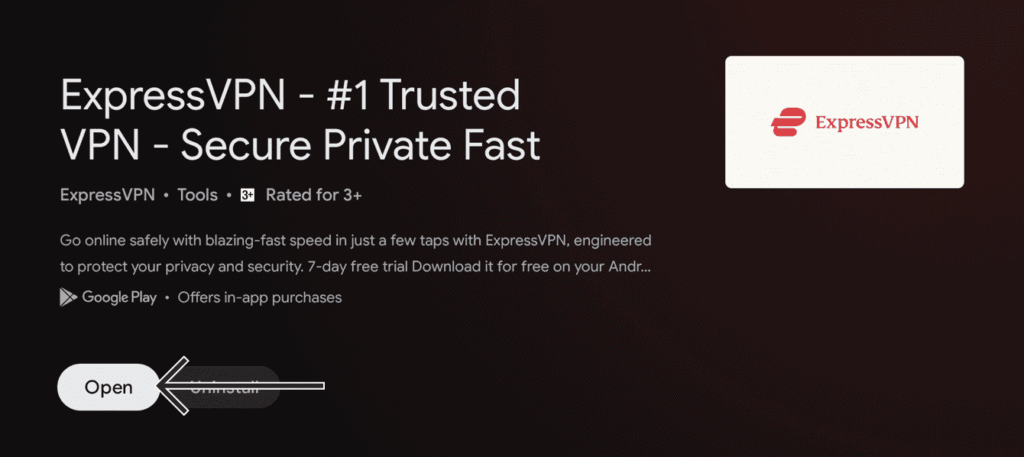
How to Sideload ExpressVPN on Google TV Using Downloader
In order to sideload apps on Google TV, you need a third-party installer. After installing the app, you also need to allow the third-party app to install apps on your Google TV.
Getting into Developer Mode
You can sideload apps only in developer mode. Here are the steps to enter into developer mode:
1. Tap the Profile icon on the top-right screen of your TV.
2. Open the Settings menu from the Profile.
3. Select the About option under the System Settings menu.
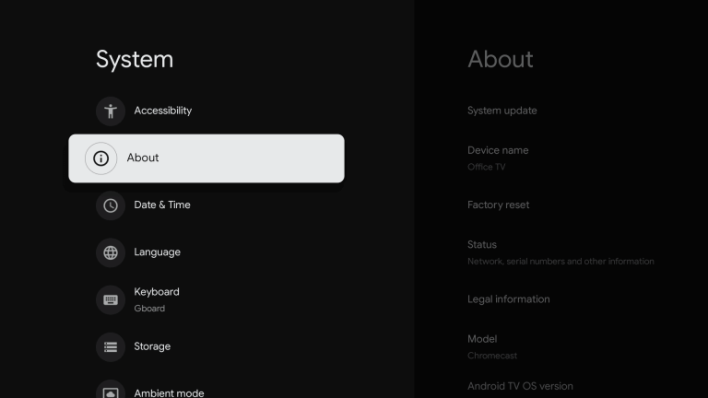
4. Now, continuously select the Android TV OS to build option until you get the You are now a developer pop-up.
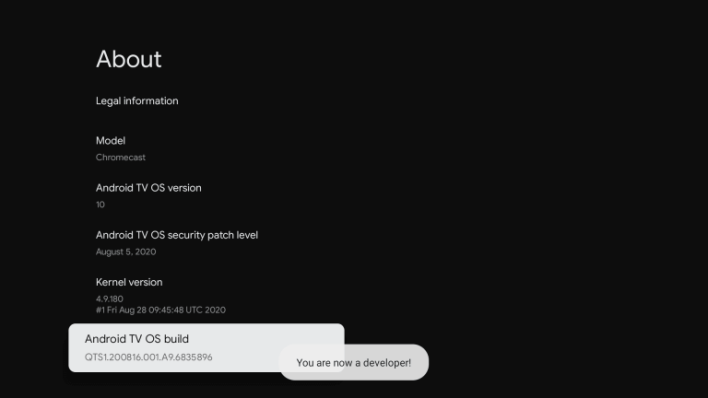
Install Downloader App
1. Now, go to the Search menu and search for the Downloader app.
2. Select the app and click the Install button to download the Downloader app on your Google TV.
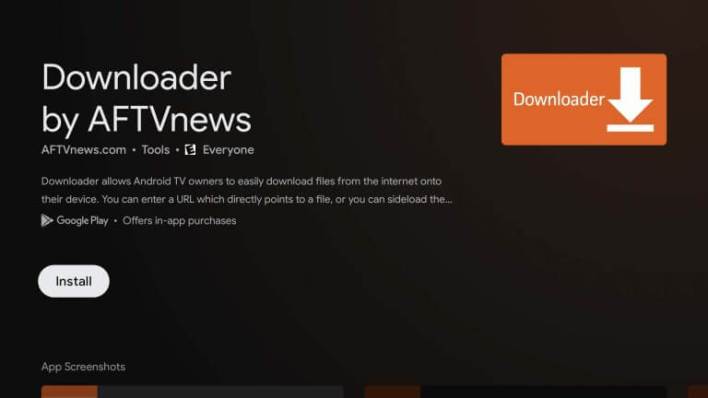
Allow Apps from Unknown Sources
1. Then, go to Settings from the Profile and choose Apps.
2. Under Apps, select Security & Restrictions and choose the Unknown Sources.
3. Turn on the Downloader toggle.
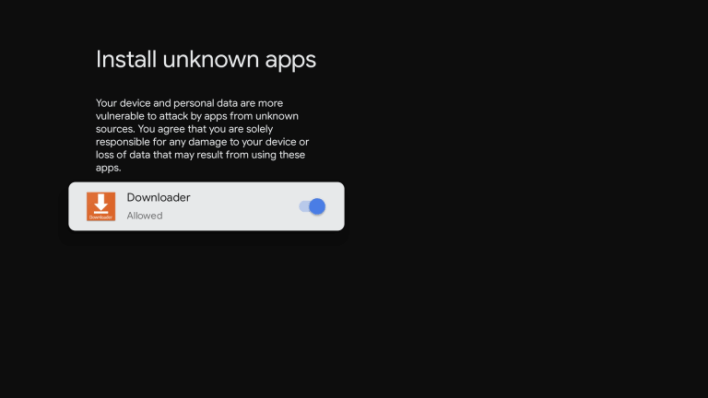
Sideload ExpressVPN on Google TV
1. Now, open the Downloader app and go to the Search bar.
2. Enter the ExpressVPN download link and click the Go button.
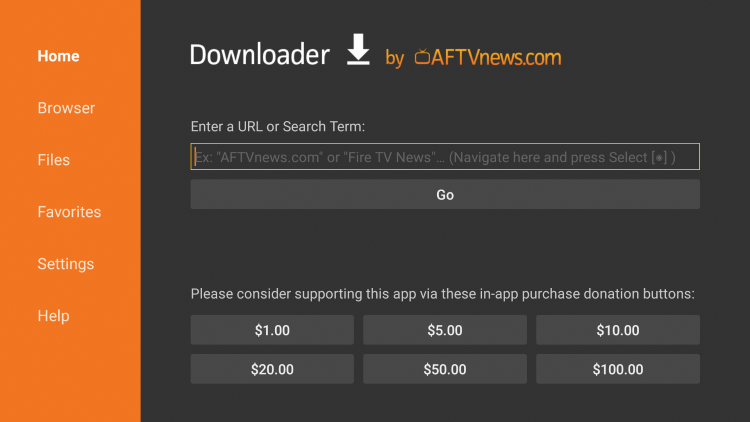
3. The ExpressVPN apk file will be downloaded.
4. Then, click the Install button to download and install the ExpressVPN on Google TV.
How to Use ExpressVPN on Google TV
1. Open the ExpressVPN app on your Google TV.
2. Click the Sign In button and enter the ExpressVPN credentials.
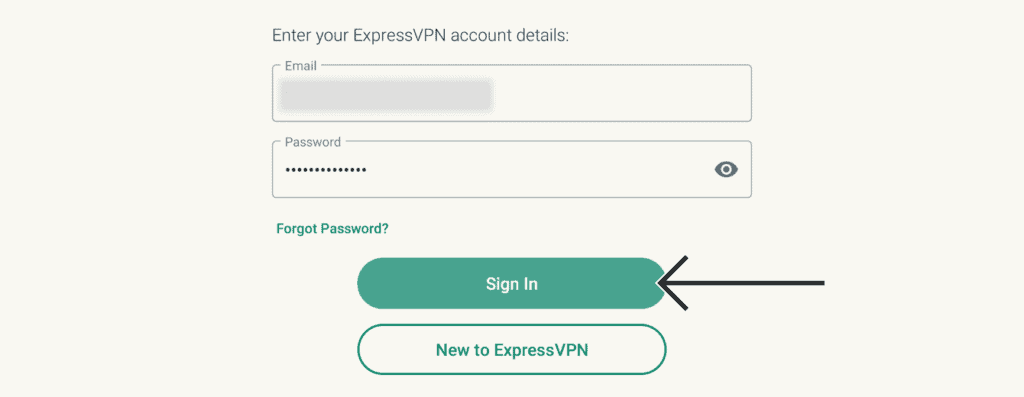
3. Now, ExpressVPN will ask your permission to share information while using the app. Click OK or No Thanks based on your preference.
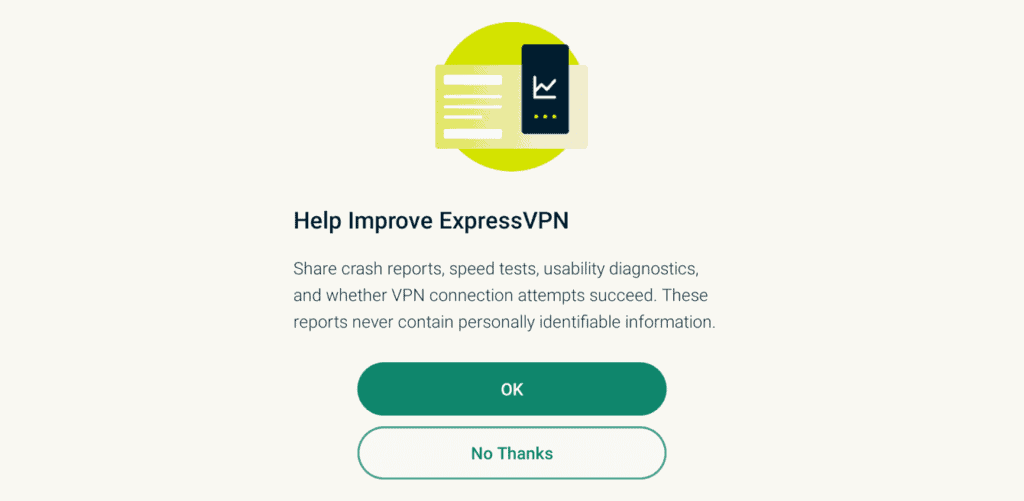
4. On the Set Up Your VPN screen, select the OK button.
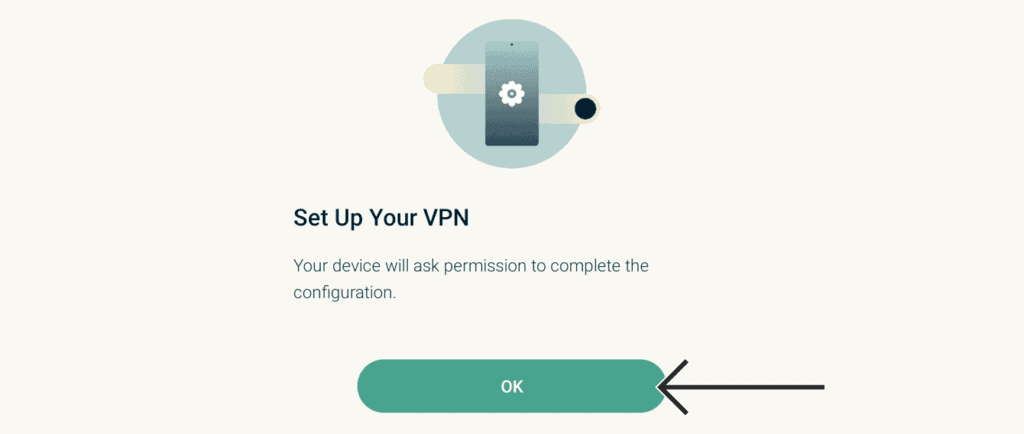
5. Select the OK button on the Connection request pop-up.
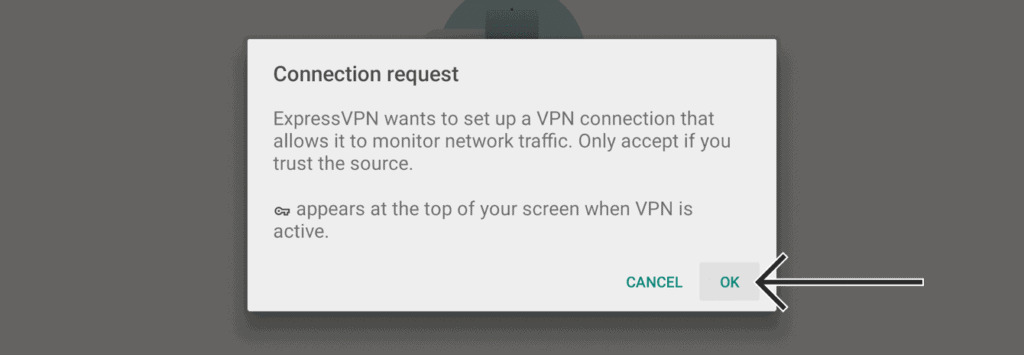
6. Then, you will get the ExpressVPN home screen.
7. If you click the Tap to connect button without choosing any server, it will connect you to the faster server.
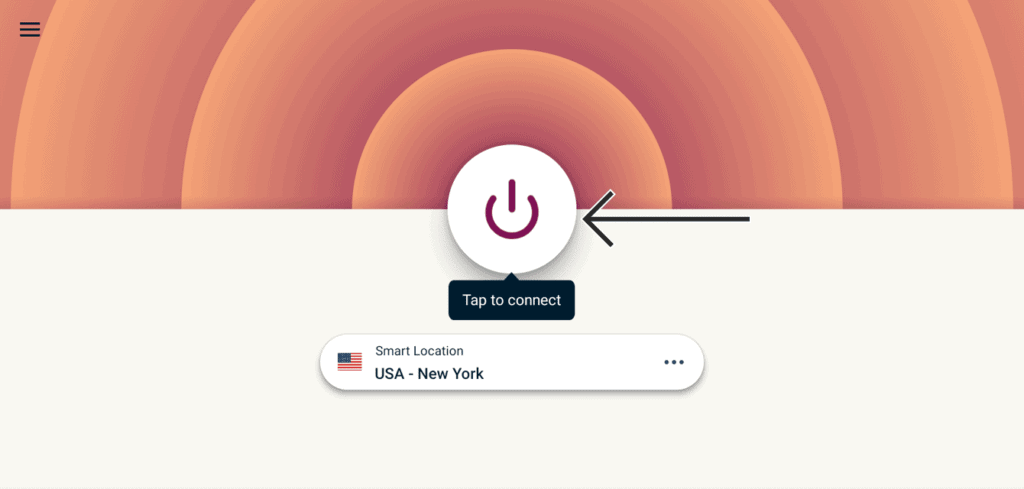
8. When connected, you will get the Connected screen.
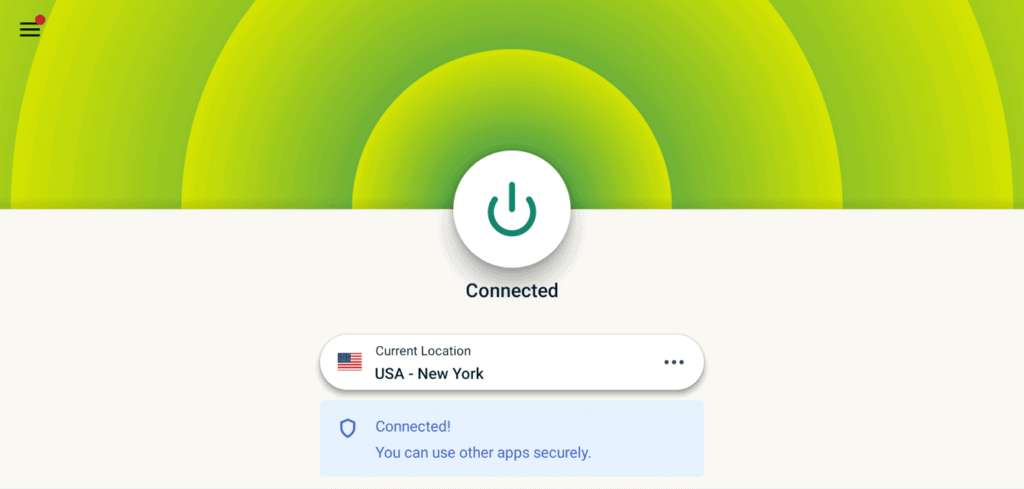
9. If you want to change the server or location, click the Hamburger icon on the top left corner.
10. Two options will appear, Recommended and All Locations. Choose any one of the locations from the list.
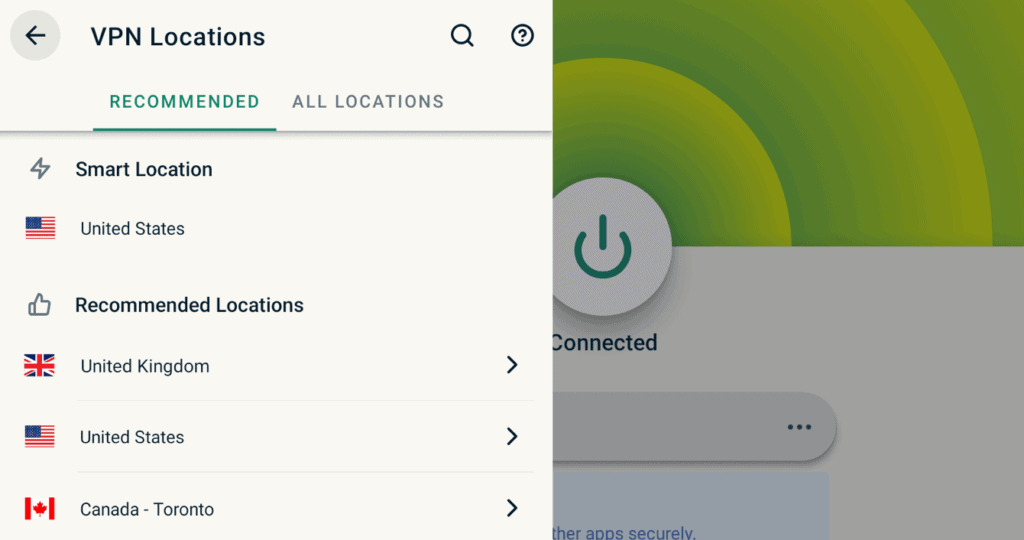
11. If you hold the Select button on a specified location, the location will be added to your Favorites list.
12. To disconnect from the VPN network, click the Connected button again.
How to Uninstall ExpressVPN from Chromecast With Google TV
If your subscription gets over or you move to another VPN, you can uninstall the ExpressVPN from your TV.
1. Go to the ExpressVPN app from the Apps section and hold the Select button.
2. On the pop-up, click the View Details option.
3. Choose the Uninstall button.
4. On the confirmation screen, click the OK button to uninstall ExpressVPN.
With these steps, install and use ExpressVPN on your Google TV. If you don’t want the VPN, you can uninstall it anytime you want.
FAQs
Yes, VPNs like ExpressVPN and NordVPN work with Google TV.
No, Google TV, the streaming device, is still on the market. The Google TV OS was discontinued and it was replaced by Android TV OS.