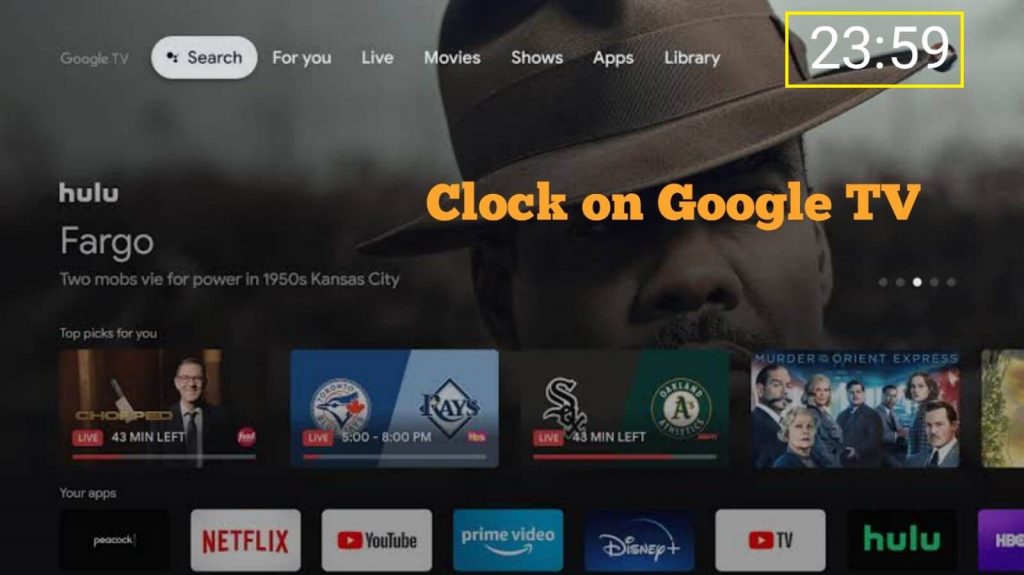Chromecast with Google TV is the latest or the successor of the Chromecast dongle. It functions much more than just a streaming device with a remote controller. The remote allows you to browse around Google TV UI as you would do on other streaming devices like Roku, Firestick, and more. Further, it lets the users access the most viewed or recommended content directly from the home screen. And it supports hundreds of streaming apps that you can download from the Play Store. Overall, Google TV is the best streaming device with different customizations options. With that note, you will further deal with how to see the date and time on Google TV. The device doesn’t show any clock on the home screen by default. But, you can enable it on Google TV and see the date and time. Proceed further to know how to display the clock on Google TV.
How to Display the Clock (Time) on Google TV
You can set the time on Google TV with or without the network connection. Both the methods are discussed in brief below.
If your Google TV is connected to a network, follow the steps given below.
1. Click the Profile icon from the home screen to select Settings.
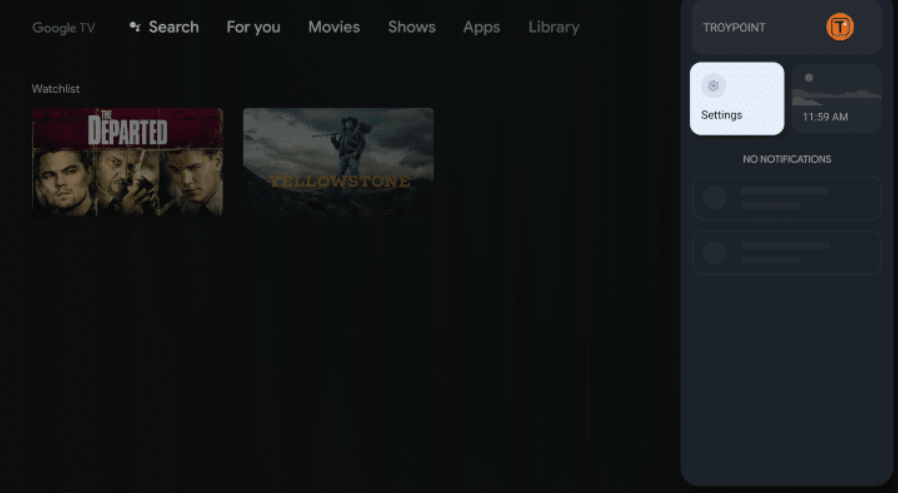
2. Select Settings and tap on the System option.
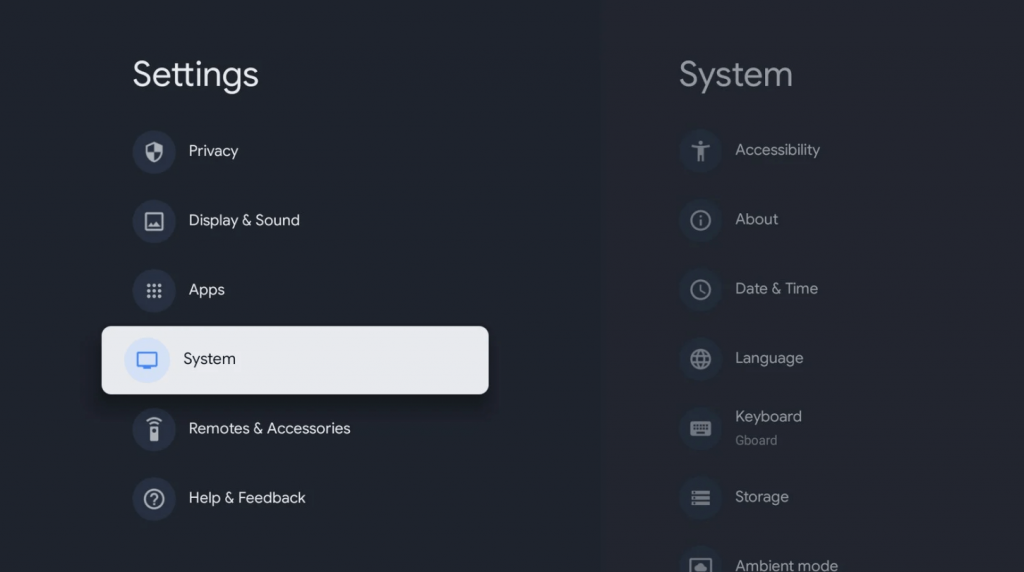
3. Under System, choose Date & Time.
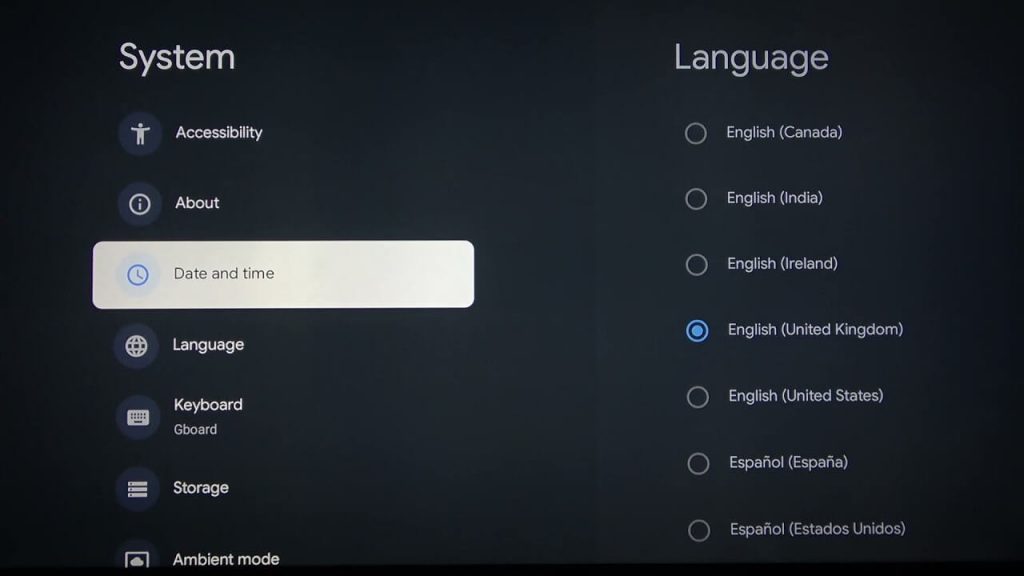
4. Now, set an Automatic date & time to on.
If the Google TV is not connected to an internet connection,
1. Go to Settings and select the System option.
2. Choose Automatic Date & Time to off.
3. Now, adjust the time and date manually.
Related: How to Customize Google TV Home Screen
How to Set the Clock Display Setting (Always) On on Google TV
1. Press the Apps button on the Google TV remote.
2. Select Timers & Clock option.
3. Under that, select Clock Display.
4. Now, select the On (always) button.
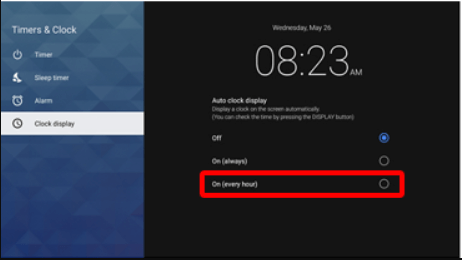
Note: The clock is also displayed on the Google TV screen when the screensaver is activated.
Related: How to Customize Ambient Mode on Google TV
That’s all about the steps to display the clock on Google TV. Once you set up the clock, you can quickly see the date and time on your TV’s home screen. Hope, you found this article helpful and interesting. If you want to ask anything about this article, ask us in the comments section.