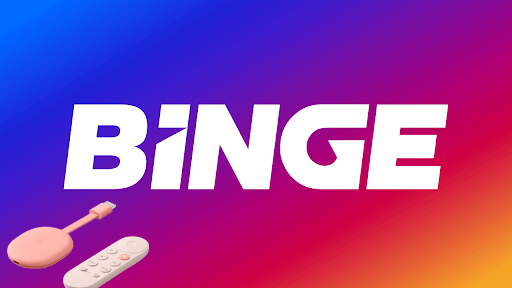Binge is a streaming service packed with ever-entertaining TV shows, movies, series, award functions, etc. On installing Binge on Google TV, you can watch video content from the genres like crime, documentaries, comedy, lifestyle, reality, science fiction, and a lot more with your family members on a larger screen. Moreover, there are no contracts on Binge, and you can cancel it at any time.
Apart from that, Binge offers a free trial for 14 days. Using this trial period, you can explore every end of this application at no cost. Once the free trial is over, you must continue with any of the Binge subscriptions like Basic ($10/month), Standard ($16/month), and Premium ($18/month).
How to Install Binge on Google TV
1. Turn on your Google TV and connect it to a stable internet connection.
2. Select the Search or Apps → Search for Apps option from the Google TV home screen.
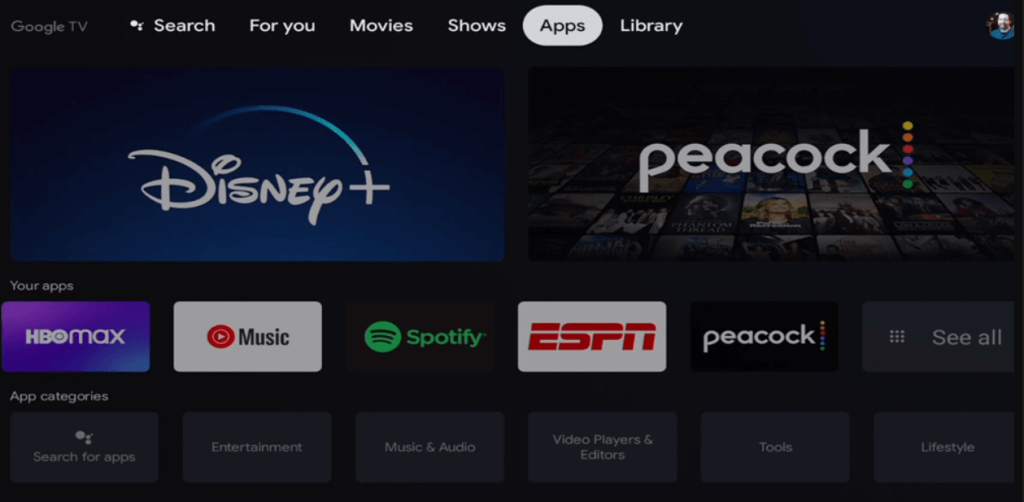
3. Using the virtual keyboard, search for the Binge app.
4. Select the Binge from the search result and hit the Install button.
5. Tap the Open button to launch the app on your Google TV.
How to Activate Binge on Google TV
1. Open the Binge on your Google TV.
2. Now, you can see an activation code on the TV screen and note it down.
3. On your Smartphone or PC, visit the Binge activation website or scan the QR Code [https://auth.streamotion.com.au/activate].
4. Enter the activation code displayed on the TV and select Continue.
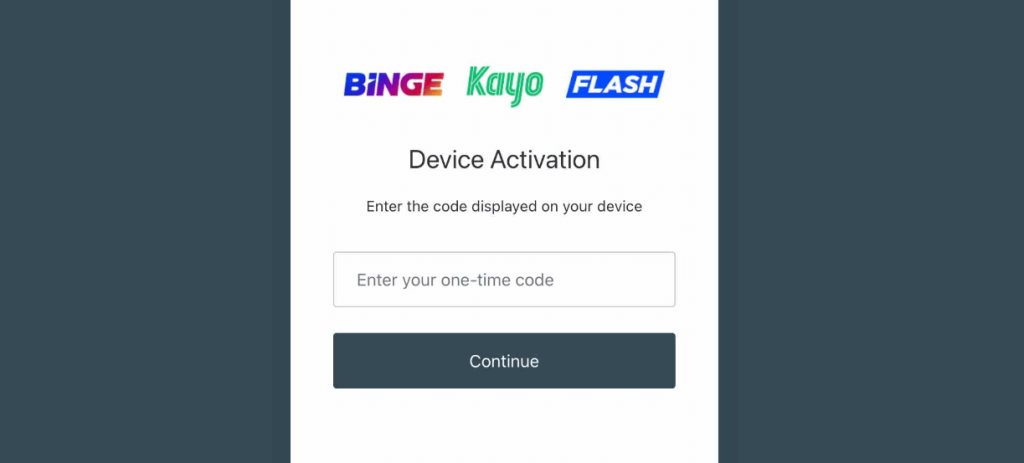
5. Once done, the Binge will be activated, and you can start streaming the desired content on Google TV.
How to Cast Binge on Google TV
1. Connect your Smartphone and Google TV on the same WiFi connection.
Do you have any issues with connecting the Google TV to a WiFi network? Visit our dedicated guide on Google TV not connecting to WiFi article to fix the issue.
2. Install the Binge on your smartphone from the Google Play Store or App Store.
3. Launch the app and sign in with the required credentials.
4. Tap on the Cast icon and select your Chromecast with Google TV from the list.
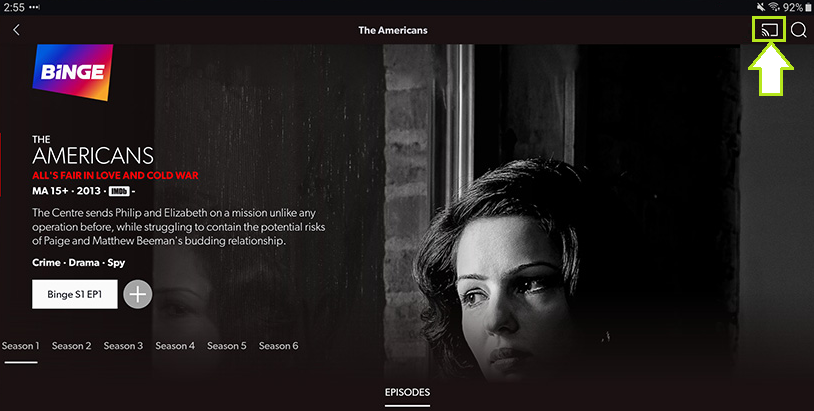
5. Choose the video that you want to watch and start playing it.
6. Finally, the content on your Smartphone will appear on Google TV and start streaming the desired content.
FAQ
Using a single Binge account, you can create up to 5 profiles and personalize your streaming experience.
Yes. Binge contains an in-built cast icon through which you can Chromecast it to your TV easily.