Chromecast with Google TV is the best streaming device to stream various media content. You get a compatible remote controller with the new Google TV. However, when you install third-party apps on your Google TV, you may not be able to navigate on the app completely. In such situations, you can rely on the Mouse Toggle on Google TV. The app lets you use the access those apps that aren’t remote-friendly. Further, it allows you to navigate touch-friendly applications with the mouse pointer. So, you can switch between Mouse Toggle mode and typical remote whenever you want. However, Mouse Toggle is not available for Google TV, so you have to sideload the app using Downloader. Take a look into this section to install and use Mouse Toggle on Google TV.
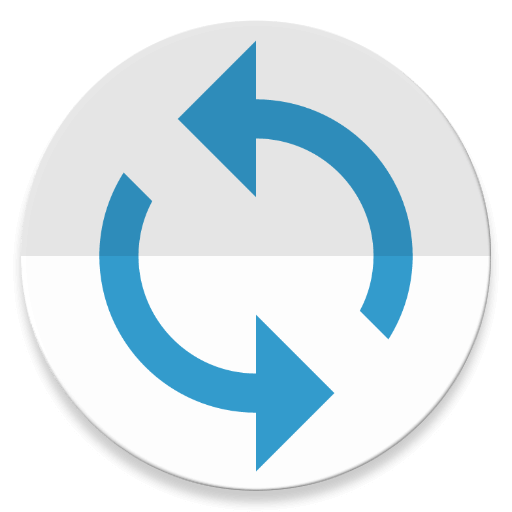
Features of Mouse Toggle
- You can use your regular remote as a mouse.
- It is simple to toggle between regular remote and mouse modes.
- The app works just like a regular mouse with features like click, long click, and drag.
- It allows you to use third-party applications on Google TV.
- You can use this app with remote-compatible applications.
- The app is lightweight and very easy to install and use.
How to Install Mouse Toggle on Chromecast with Google TV
1. Turn on your Google TV and click the Profile icon from the home screen.

2. When the menu expands, you shall select Settings.
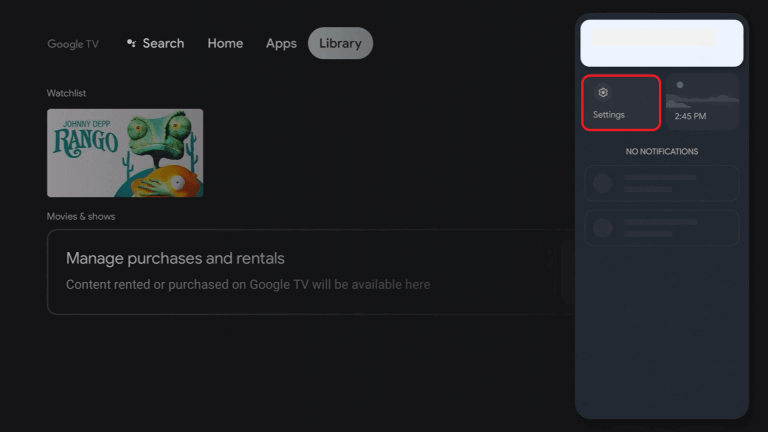
3. Next, scroll down and select System –> About.
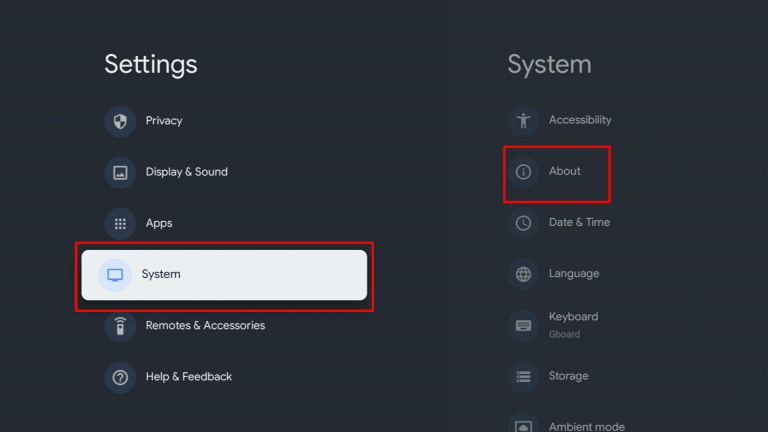
4. Further, scroll down to Android TV OS build and click on it seven times until you get you are now a developer.
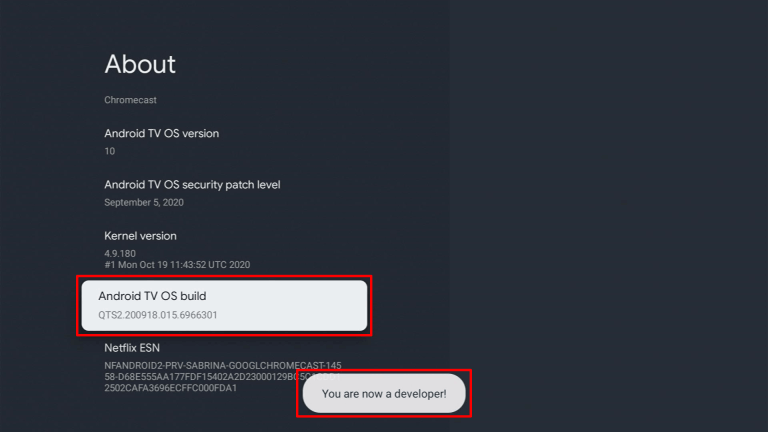
5. Click the back button and select Developer options.
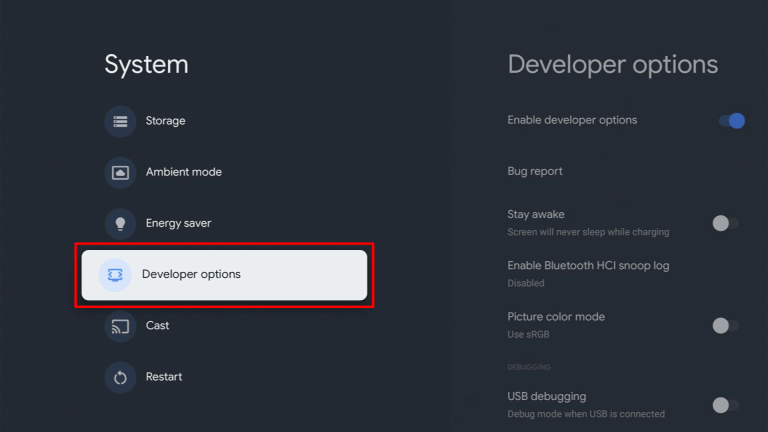
6. Now, return to Settings –> Apps.
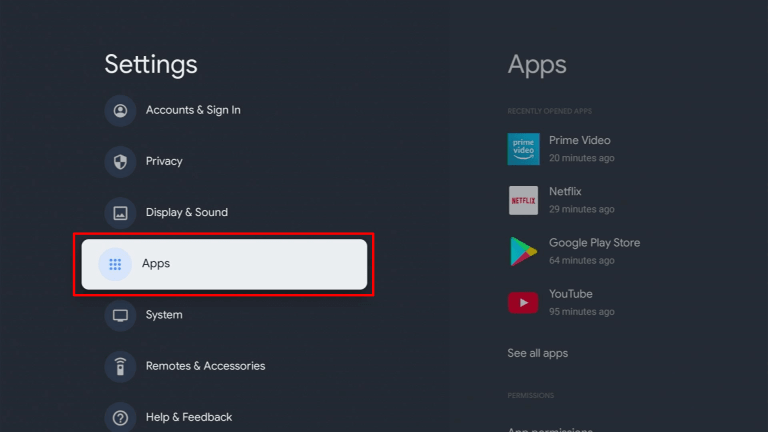
7. Further, select Security & Restrictions to turn on the Unknown Sources.
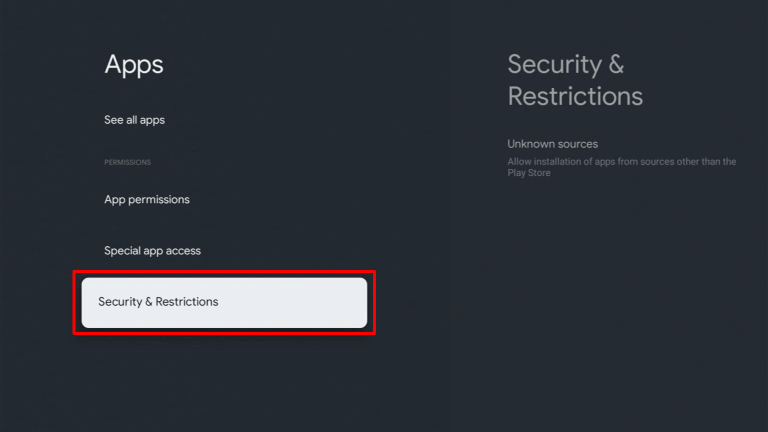
8. Hover over to the home screen and click the Search icon.
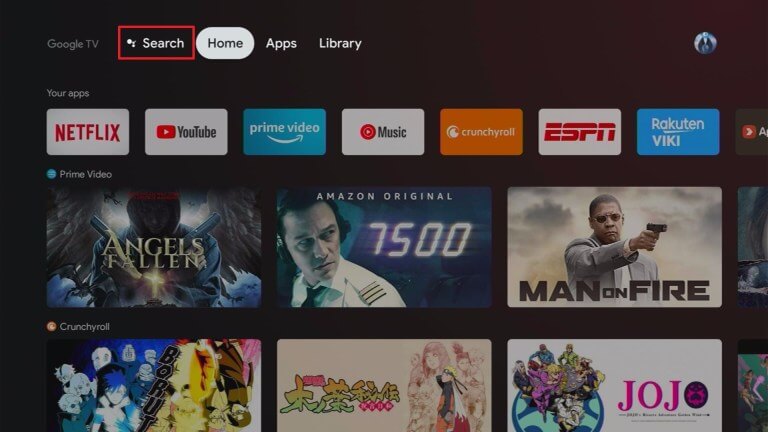
9. Type and search for the Downloader app and pick the app from the search results.
10. On the app information page, click Install to install the Downloader app.
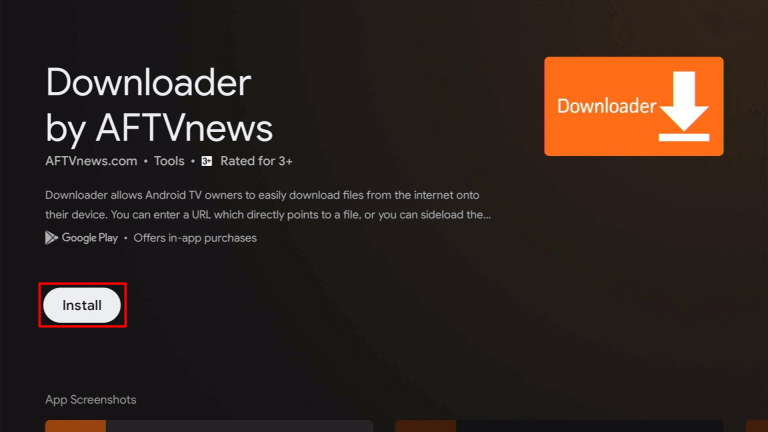
11. Once installed, click on Open to launch the Downloader app.

12. Enter the download link of Mouse Toggle apk in the UR field and click the Go button.
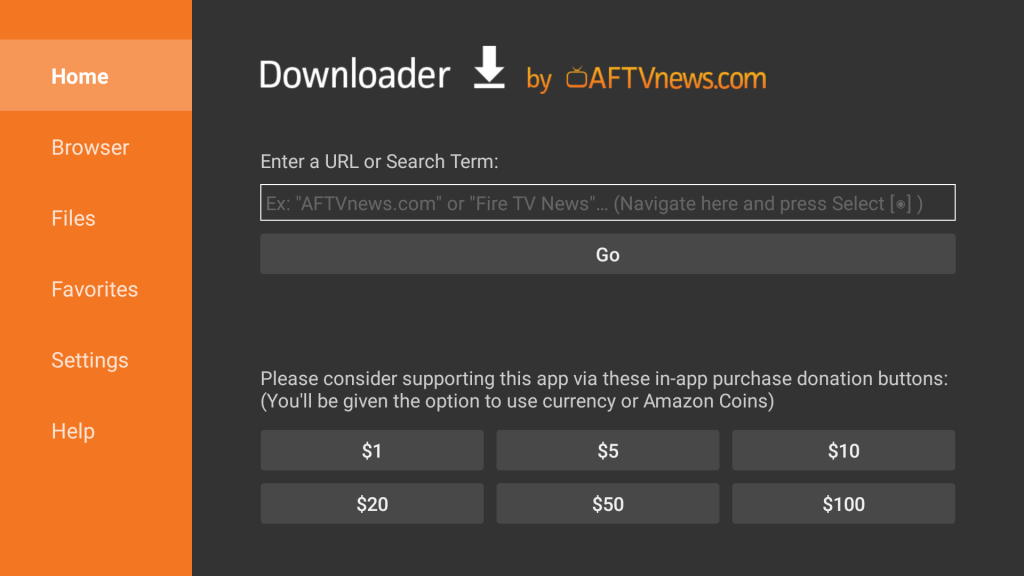
13. Once the Mouse Toggle apk file gets downloaded, click Install to install the app.
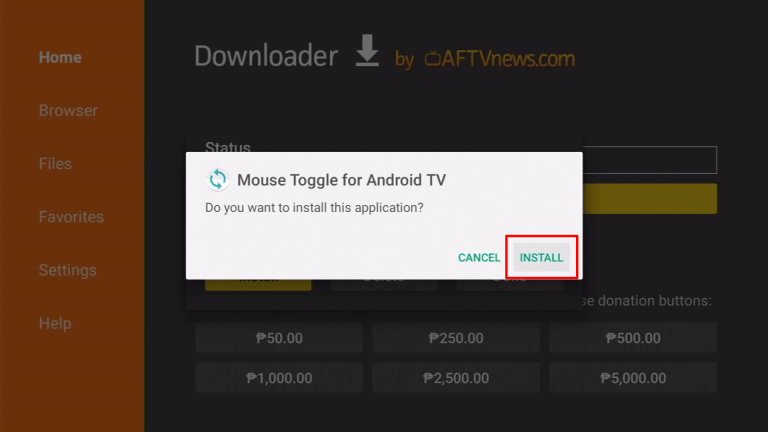
14. Lastly, you should click on Open to launch the app.
Related: How to Install and Use File Commander on Google TV
How to Enable Mouse Toggle for Google TV using Amazon Firestick Remote
1. Launch the Mouse Toggle app, and you will be taken to the Mouse Toggle for Android window.
2. Now, you can see a statement in red mentioning, Disabled – please select the open system settings button below and enable the Mouse Toggle service.
3. Next, go to Settings –> System –> Accessibility.
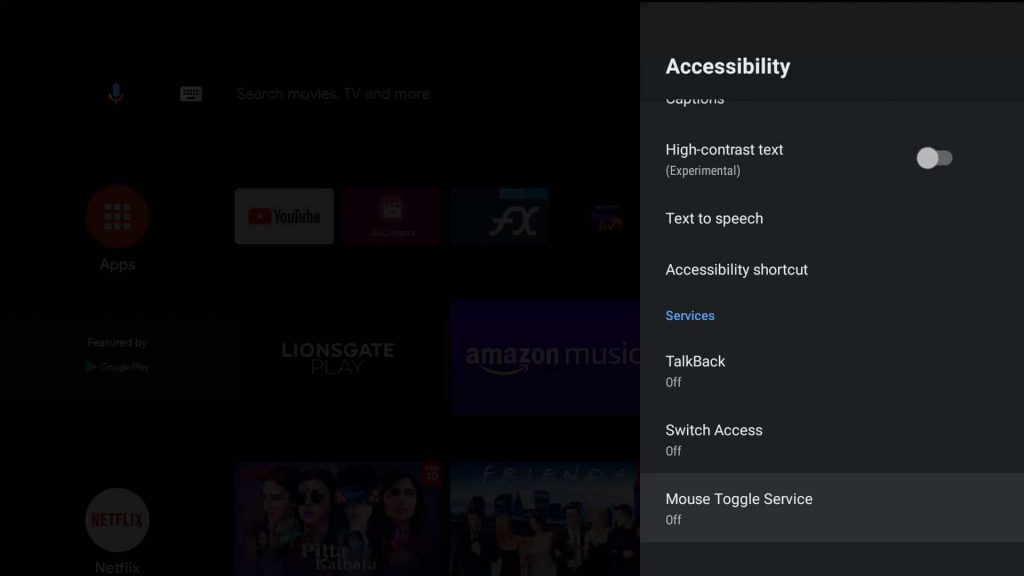
4. Then, scroll down to Mouse Toggle and enable it.
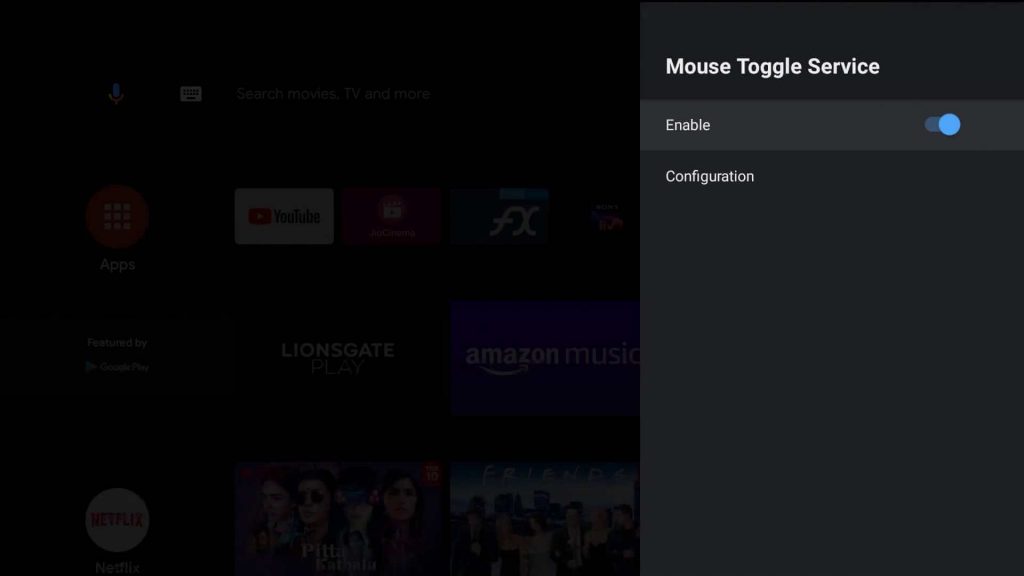
5. Return back to Settings.
6. Next, scroll down to Remotes & Accessories.
7. Further, click on Pair Remote.
8. Tap the Home button of the Firestick remote until you see the light pulsing on the remote.
9. Now, your Firestick name will pop up in the upper right corner.
10. Click on that and click on Pair.
Related: How to Use Microsoft OneDrive on Google TV
If you are not convenient in using the physical remote of Google TV, start using a Mouse Toggle app. You will be able to add a mouse pointer mode to the remote control of Google TV. Find the simple procedure from this article to download and use Mouse Toggle on Google TV. In case if you have any questions, mention them in the comments section.
