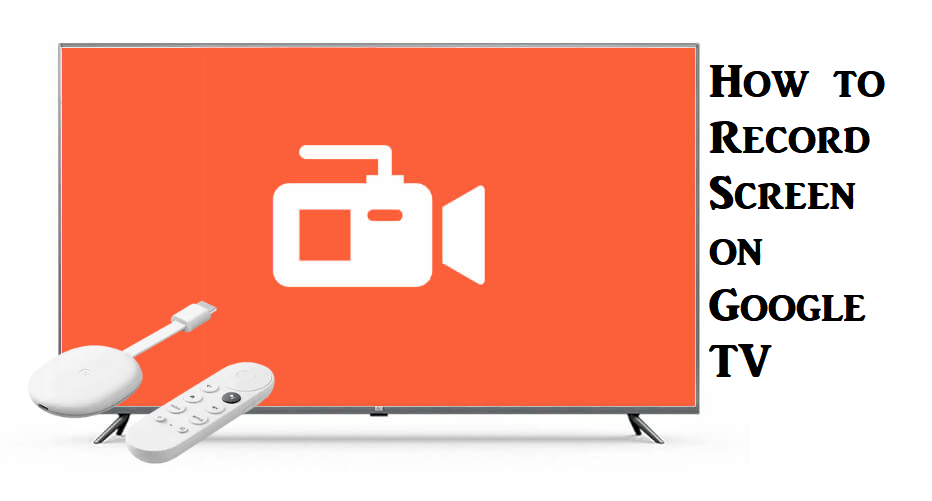Chromecast with Google TV is an innovative media player, and it replaces the original Chromecast. It is a dongle that needs to be plugged into your TV’s HDMI port. With active internet connectivity, you can stream different media content from various streaming apps. Navigation is simple and easy on the device with the help of a Chromecast remote controller. The device incorporates many advanced features, including kids’ profiles, parental control, taking screenshots, and more. In addition to all these features, the all-new Google TV lets you record TV screen content. After you recorded your screen, you can view, edit and share the image or video with others. You shall get into this article if you look forward to knowing how to screen record on Google TV.
How to Screen Record on Google TV
You may find lots of screen recording applications for Google TV, but here we are going to use the Du Recorder app. With this app, you will get access to lots of features. Further, you need to install one more app called Set Orientation which allows you to make your TV in landscape and portrait mode. Before going to the steps, install Du Recorder and Set Orientation apps using the Downloader app on Google TV. It is because those apps are not officially available.
1. Launch the Set Orientation app on your Google TV, and you will see the interface like the image given below.
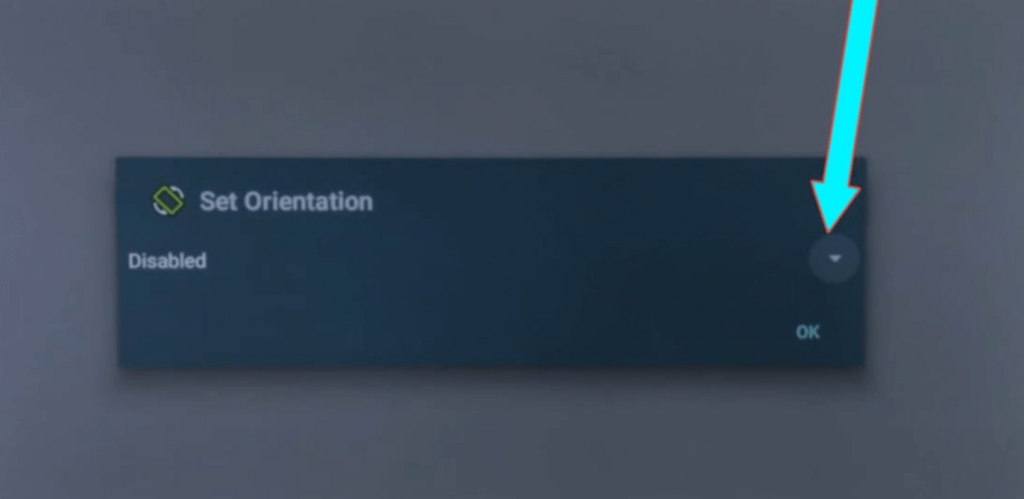
2. Now, click the Disabled option and select Landscape.
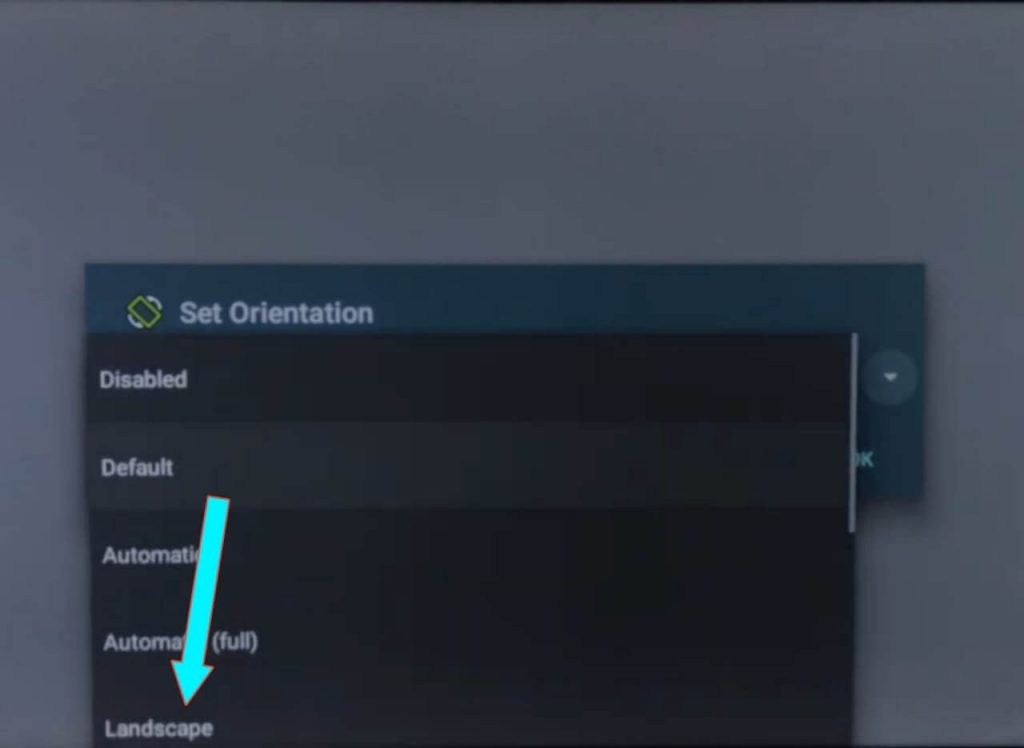
3. Launch the Du Recorder app, and you will get the options like video record, video & setting, recording toolbox, and live creator.
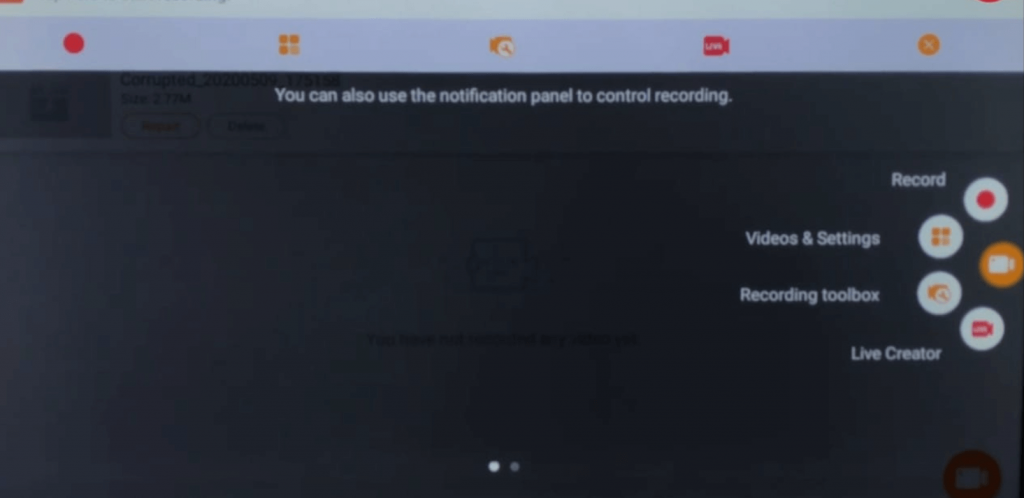
4. Now, click the Video & Settings option and disable the Watermark option. It will help you to avoid the Du Recorder icon on your screen record video.
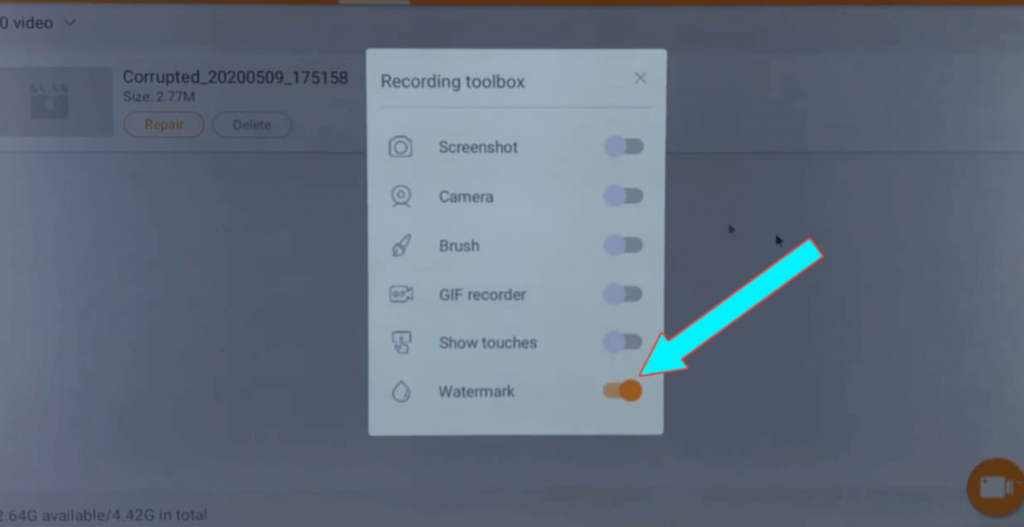
5. Then, click the Record option to screen record.
6. Next, click on Start Now to start your screen recording.
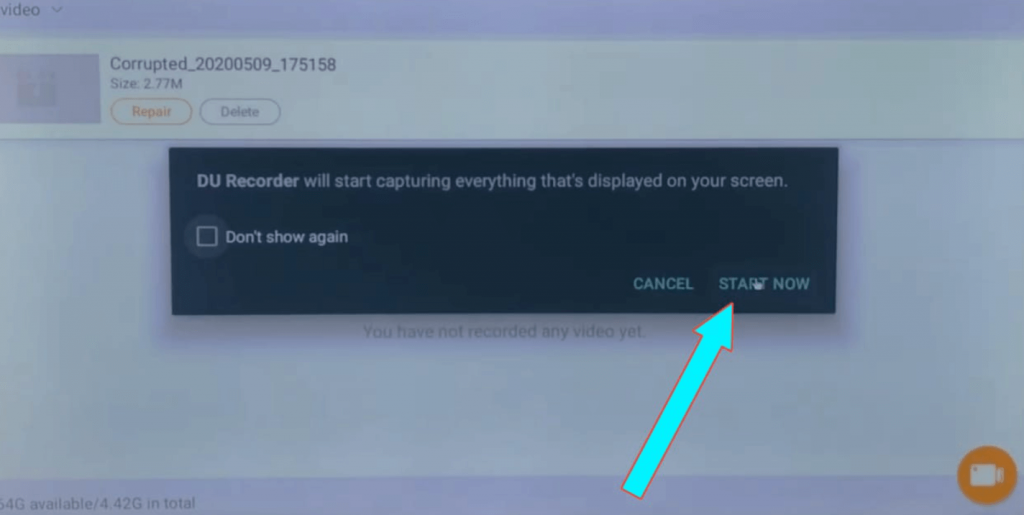
7. Now, the screen record of your device will be started.
8. If you want to turn off the screen recording, click the option with a red square.
9. That’s all, you have successfully screen recorded your Google TV.
10. You can access the recorded video from the Du Recorder app.
This is the easiest method to screen record. Screen records will be helpful for a presentation at work or for sharing video instructions with your users. Hope, we have clearly explained to screen record on Google TV. And feel free to share your opinions about this article in the comments section below.