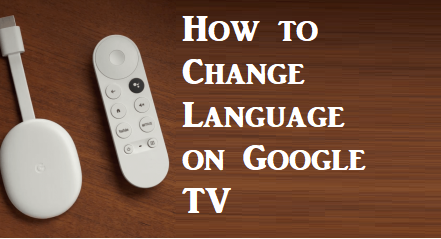Chromecast with Google TV is a rebranded version of the Chromecast dongle by Google. It is all you need to get unlimited entertainment. Chromecast is a cast-only device, while Google provided a remote controller with Google TV. So, you can take advantage of streaming your favorite content like any other cord-cutters. Google TV gets an Android TV interface, and navigating over it is easy with the remote. Further, Google TV offers many customizations, including support for many languages. By default, Google TV language is set to English. If you are not convenient with English, you can select your native language or desired language as the system language for Google TV display. Thus, you can navigate the user interface of Google TV without complexity. If this feature sounds useful, you should know how to change the language on Google TV.
How to Change Language on Google TV
Follow the steps given in this section of this article to change the language on Chromecast with Google TV in less than 2 minutes.
Quick Guide: On Google TV, select Profile icon > Settings > System > Language > Choose Language.
1. With Google TV setup, click your Profile icon on the home screen and select Settings.
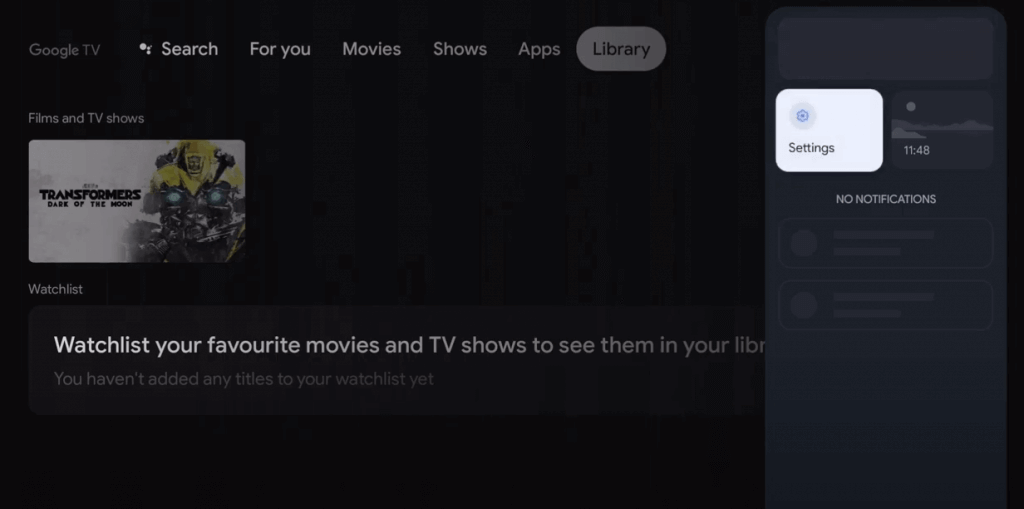
2. Under the Settings menu, select System.
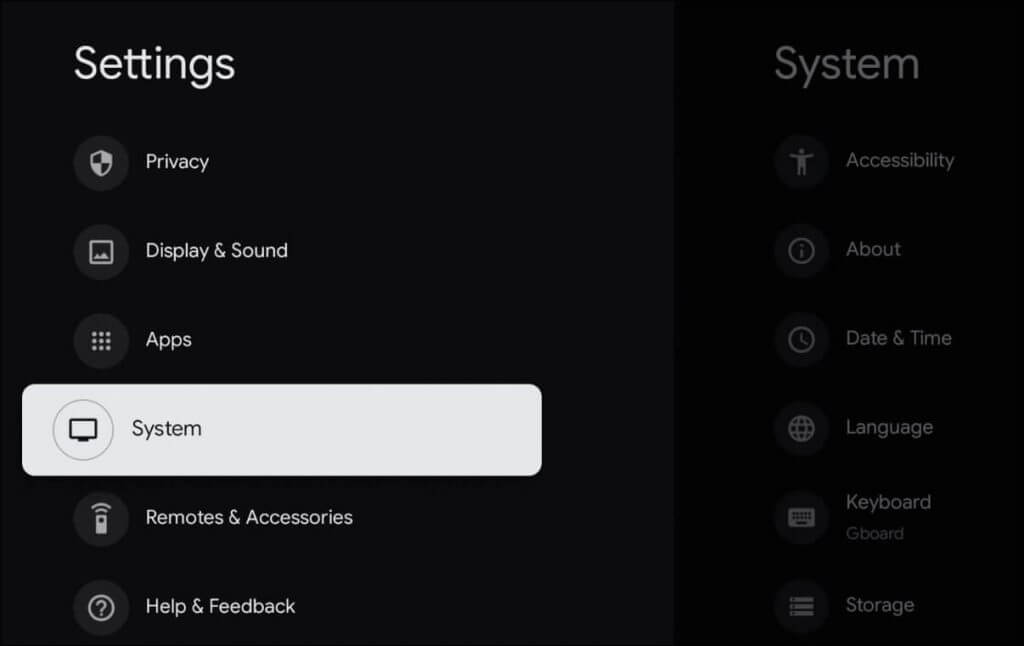
3. On the next screen, click on Language.
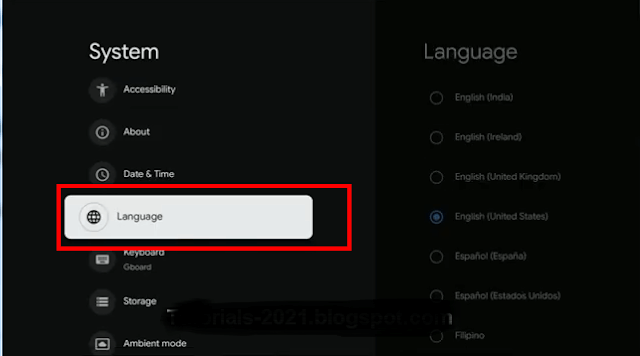
4. Now, scroll to the desired language and click on it.
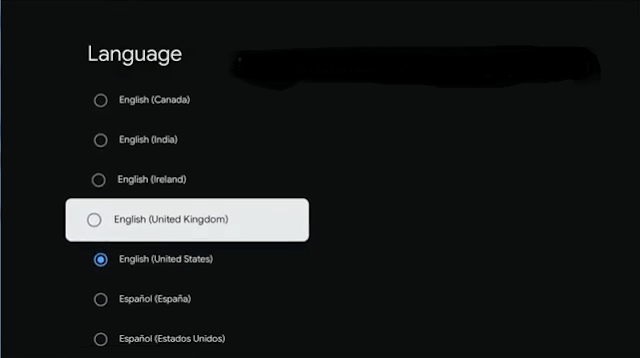
5. That’s it, and you have successfully changed the language on Google TV.
How to Change Language in Google Assistant
Google Assistant makes our work easier if you ever thought of changing the language on Google TV. With this app, you can set up Google Assistant to use voice commands to give instructions on Google-powered Android devices. In the beginning, it supported only a few languages. Later Google added over 40 languages to Google Assistant. However, by default, the language is set to English. So you can look at the below-listed steps to change the language on Google Assistant.
1. Launch the Google app on your smartphone.
2. Tap the More button from the bottom of the screen.
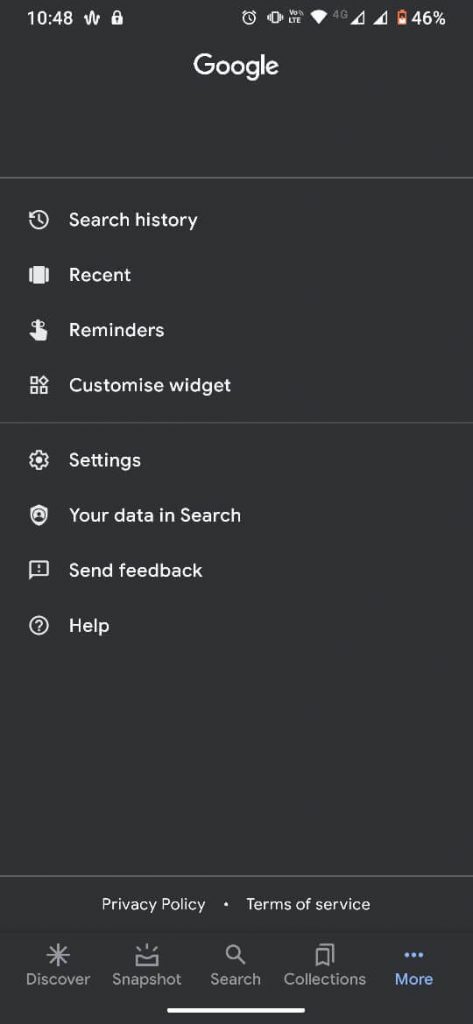
3. When the menu expands, tap on the Google Assistant option.
4. Now, you will get more options. From that, scroll down and select Language and region.
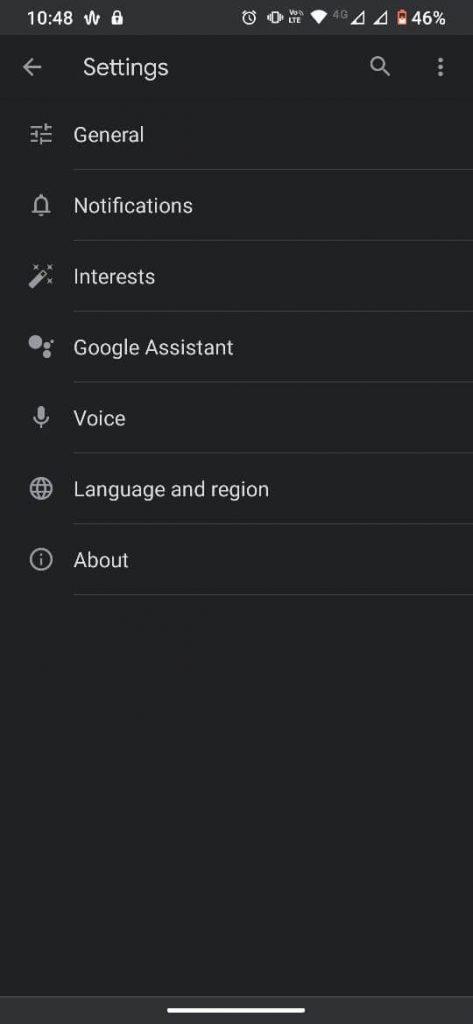
5. Click on the Language and select your local language from the list of available languages.
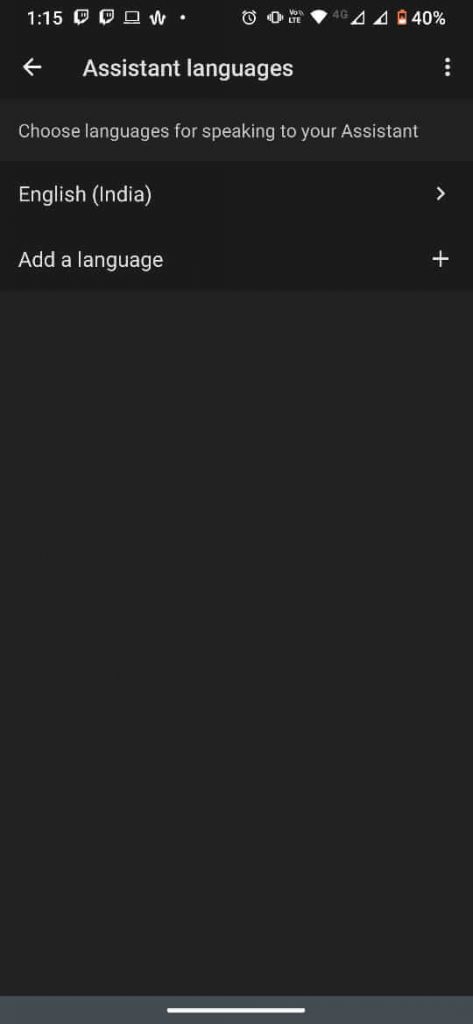
6. The selected language will be applied to your Google Assistant.
Google TV Language Support
Google TV users can choose the following languages.
- Chinese (Traditional)
- Danish
- Dutch
- English
- French
- German
- Hindi
- Italian
- Japanese
- Korean
- Norwegian
- Portuguese (Brazil)
- Swedish
How to Use Subtitles on Google Play on TV
1. Open Google Play Movies & TV on your device.
2. Select a movie or TV show.
3. Scroll down and select More information.
4. Now, you can get the details under Audio and Subtitles.
How to Change Subtitles on Google TV
It is possible to change the language of the subtitles while playing audio or video.
1. On your Google TV, play a video and pause it.
2. Click the Subtitle (CC) button from the bottom right corner.
3. Now, choose the subtitle language of your choice from the available options.
Note: If you want to change the audio language, select the desired option next to Audio.
Handling everything in our native language will be more comfortable. So you can use the Google TV change language option according to your convenience. The procedure is very easy, and you can do it in less than 2 minutes.
Frequently Asked Questions
To change the language on Google Home, you should open the Google Home app > Select your Profile icon > Choose Assistant Settings > Choose Assistant > Select Languages.