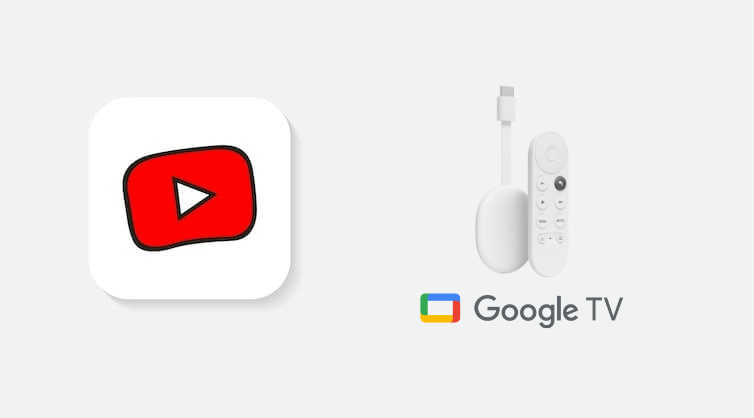YouTube Kids, as the name suggests, it is YouTube specially designed for Kids. With the traditional YouTube app on Google TV, you will get the video content without restrictions. Some video content on YouTube may not be ideal for everyone, especially kids. To sort this out, Google has introduced the YouTube Kids app. It is developed to provide a safer online streaming experience for kids. YouTube Kids can help kids learn things in a fun way. Upon installing YouTube Kids on Google TV, you can tailor the streaming experience for kids by creating up to eight profiles. The library of YouTube has family-friendly videos in different genres. Since it is an Android-TV compatible service, anyone can install YouTube Kids on Chromecast with Google TV.

Besides, the parental control feature helps you set time limits and prevent access to the search bar. i.e., You can turn on the search control for the kids to access more videos. Upon turning it off, you can limit what your kids can stream. The contents of the YouTube Kids app are categorized as Recommended, Shows, Music, and Learning. With this, you can easily choose the content that you want. There are kid series like Fruit Ninja: Frenzy Force and King of Atlantis available in the YouTube Kids app.
What’s Missing on YouTube Kids on Google TV
Few YouTube Kids features will not work on your Google TV compared to your smartphone.
- You cannot use the Offline mode to watch the downloaded titles.
- It is not possible to search for titles over voice.
- There is no option to set a timer on the TV interface.
How to Install YouTube Kids on Google TV
Quick Guide: Go to Apps section >> search for YouTube Kids >> Select YouTube Kids app >> Tap Install.
YouTube Kids is available in most countries. The YouTube Kids app has a lot of parental control options. Follow the steps listed below to install YouTube Kids on Google TV.
1. Turn on your Chromecast with Google TV and connect to a strong WiFi network.
2. Go to the Apps bar and search for YouTube Kids app.
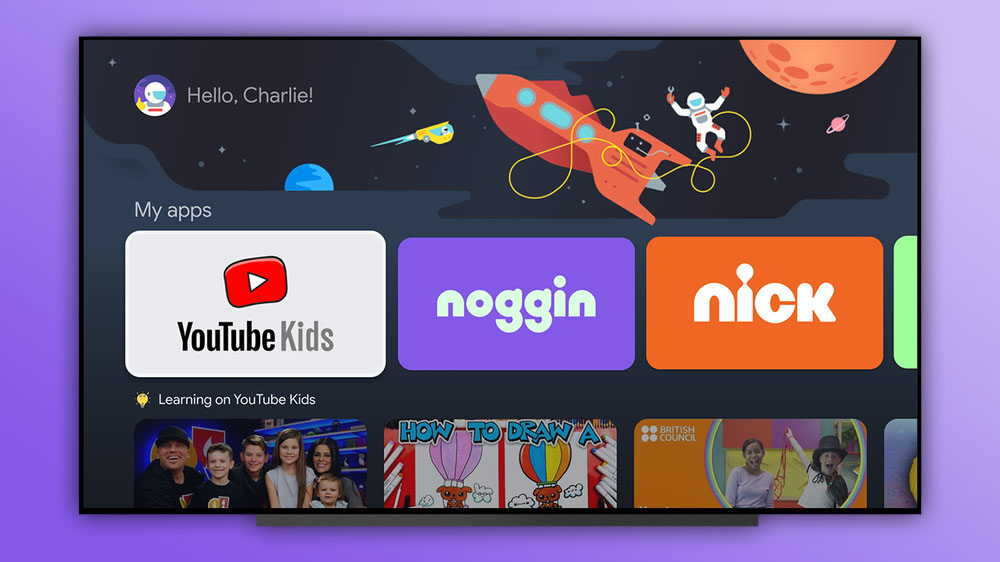
3. Select the app and click the Install button to download the YouTube Kids app on Google TV.
4. Open the YouTube Kids app after installation.
How to Activate YouTube Kids on Google TV
1. Tap the Sign In button. You’ll see an activation code on the screen.
2. Visit the YouTube Kids activation website (kids.youtube.com/activate) on your smartphone or PC.
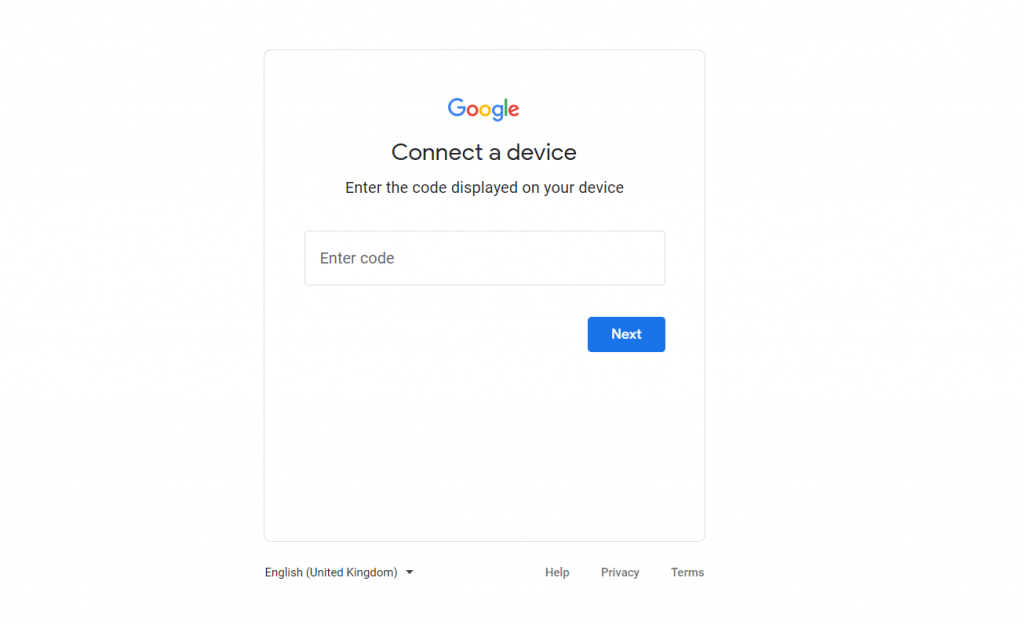
3. Fill in the code in the respective box and hit the Next button.
4. Sign in with your Google account if prompted.
5. After the successful sign-in, the YouTube Kids app will be activated on your Google TV.
6. The YouTube Kids screen on Google TV will refresh immediately to display the contents.
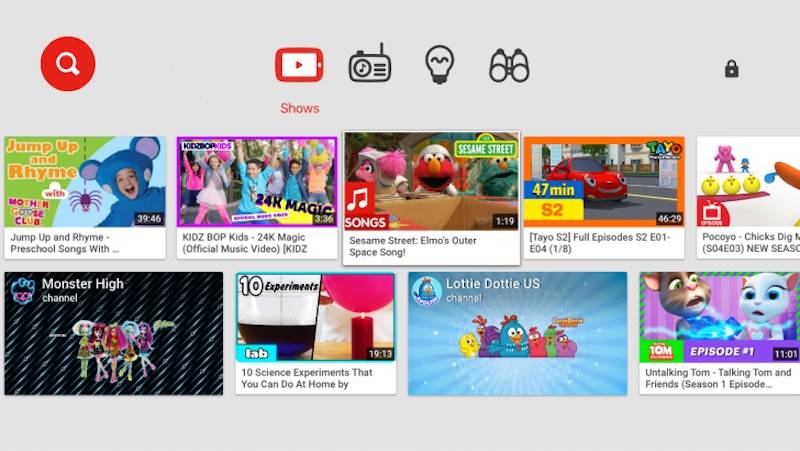
How to Create a YouTube Kids Account
If you’re using YouTube Kids for the first time, you must set up a kid account. You can’t create an account directly on Google TV. You have to use your smartphone.
1. On your smartphone, install the YouTube Kids app from the Play Store or App Store.
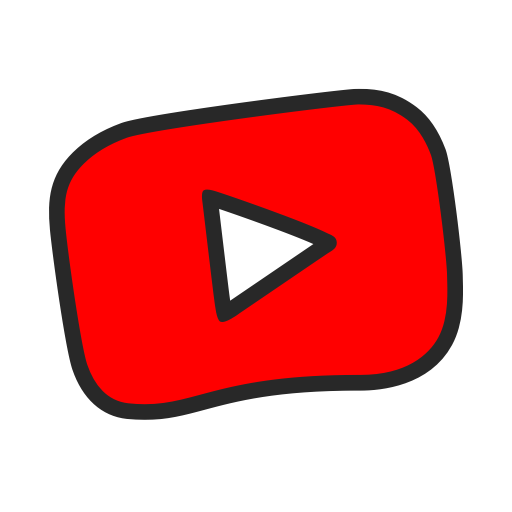
2. Open the YouTube Kids app and click the option I’m a Parent.
3. Fill in your birth year and tap Submit.
4. Hit the option Sign In and type your Google credentials.
5. Enter the name, birth month, and age of your kid.
6. After completing the above steps, you’ll see several options on the screen – Preschool, Younger, Approve Content Yourself, and Older. Based on your Kid’s age, select an option.
7. Now, follow the on-screen prompts to complete the signup process.
8. Then, refresh the YouTube Kids app on your TV. The newly created kid account will be displayed. Using the account, your kid can watch all the video content in the YouTube Kids app.
FYI: You can also create a YouTube Kids account on its official website.
How to Cast YouTube Kids to Google TV
Whether the above method did not work or you don’t want to use the Google TV device space, you shall follow cast or screen mirror.
Pre-Requisite:
- Chromecast with Google TV connected to your TV.
- The latest version of the YouTube Kids app on your smartphone.
- Get it from Play Store on Android and App Store on iOS.
- Strong WiFi network.
1. Connect your smartphone to the same WiFi as Google TV.
2. On your smartphone, open the YouTube Kids app.
3. Sign in with your Google account.
4. On the homepage of the YouTube Kids app, play any content you want.
5. Click on the Cast icon. If you are using an iPhone, click the AirPlay icon.
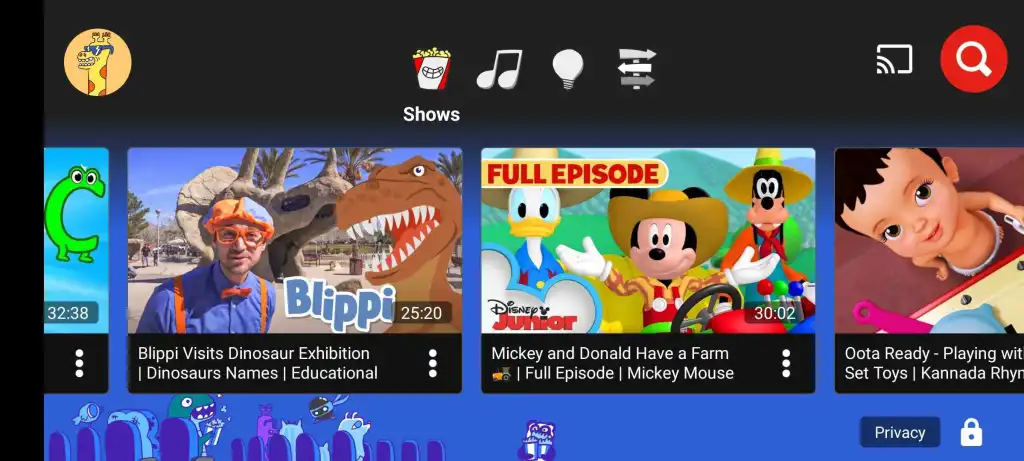
6. From the list of available devices to cast, choose your Google TV device.
7. Now, play any video content from the YouTube Kids app, and it will start playing on your Google TV.
How to Switch Profiles on YouTube Kids
Since YouTube Kids allows creating multiple profiles, it is vital to know how to switch the profiles.
1. Begin with launching the YouTube Kids app on your TV.
2. Now, click on the Profile icon available at the top of the screen.
3. Go ahead to choose the profile of your choice.
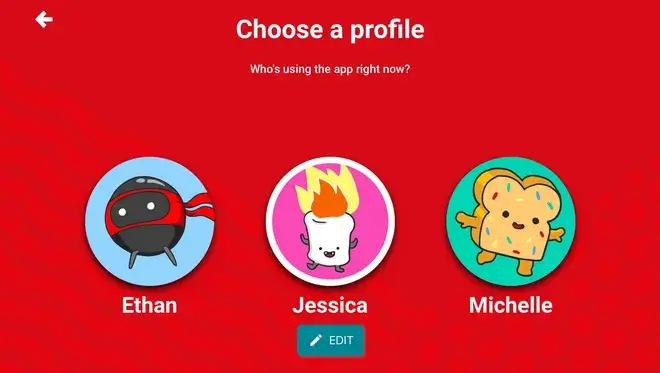
If needed, you shall add a new profile for the kids.
4. If you want to access the parent settings, it is vital to enter the passcode given by YouTube Kids.
5. Additionally, you should sign in to your Google account to verify your identity.
Frequently Asked Questions
Yes, you can enjoy YouTube Kids on Google TV by downloading it from the Play Store.
Yes, YouTube Kids is completely free to use. You just need a Google account to watch all the videos.
You can enable parental controls on YouTube Kids to restrict your child from watching inappropriate content.