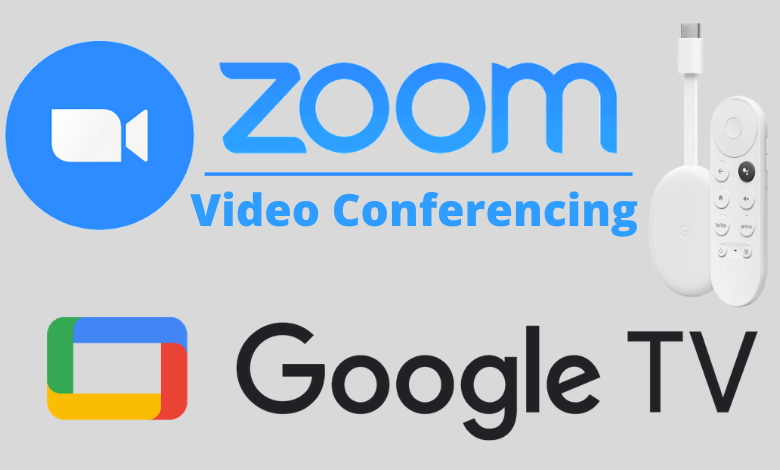| Available on Google TV | Yes |
| Cast Support | Yes [Play Store] |
| Category | Communication |
| Official Website | www.zoom.us |
| Base Subscription | $15.99/month |
Zoom is the best app to make official video calls. If you’re a Google TV user, there is a piece of happy news for you. The Zoom app is officially available on the Play Store of your Google Smart TVs. By installing the app on your TV, you can make the video call with your desired person with the premium video calling experience.
To access the Zoom app on your Google TV, you need to connect a TV webcam with a microphone. Since Zoom is a freemium app, you can access it with limited features for free and with more features for premium. By following this guide, you will learn how to install and use the Zoom app on your Google Smart TV.
Note – This guide also applies to Smart TVs running on Google TV OS.
How to Install Zoom App on Google TV
As mentioned above, you can use the Zoom app for free with limited features and no limit with the premium subscription.
1. Turn on and connect your Google TV to a WIFI.
2. Hit the search tab at the top and enter Zoom using the on-screen keyboard.
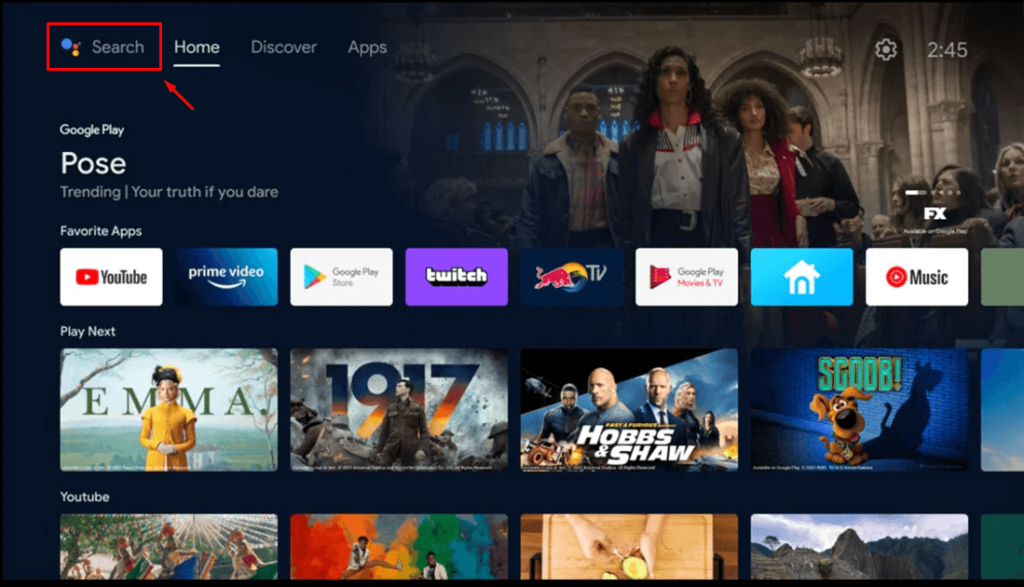
3. Select the official Zoom app from the results and tap the Install option.
4. After installing, hit the Open button to launch the app on your Google TV.
How to Use Zoom on Google TV
Before using the Zoom app on your Google Smart TVs, make sure to connect your TV with the TV webcam and microphone. After connecting the camera and microphone, follow the steps listed below.
1. Launch the Zoom app on your TV.
2. Sign in with your Zoom account credentials.
3. Now, set up the TV camera and microphone on your TV.
3. Now, click the Start Meeting or Join button to start the Zoom video call on your smart TV.
How to Screen Mirror the Zoom App on Google TV
1. Connect your smartphone and Google TV to the same Wi-Fi connection.
2. Launch the Zoom App and sign in with your account. If you do not have the Zoom App, install it from the Google Play Store.
3. Next, join or start a video call on your device.
4. Now, bring down the Notification Panel and tap on the Cast icon.
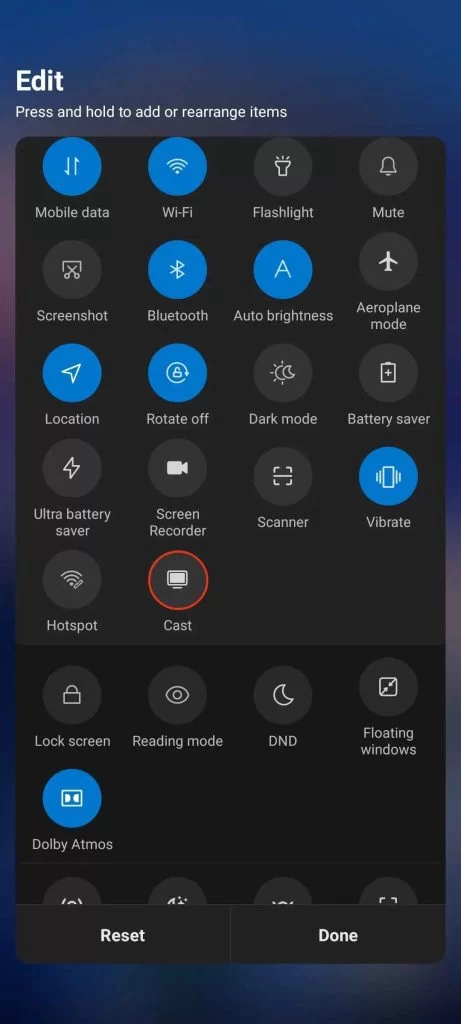
5. From the list of devices, choose your Chromecast with Google TV.
6. After that, you can start watching the desired content on your Google TV.
Frequently Asked Questions
Yes. If your Smart TV powered with Google TV OS supports AirPlay functionality, you can easily AirPlay zoom calls. Visit this link to view the supported Google TVs.