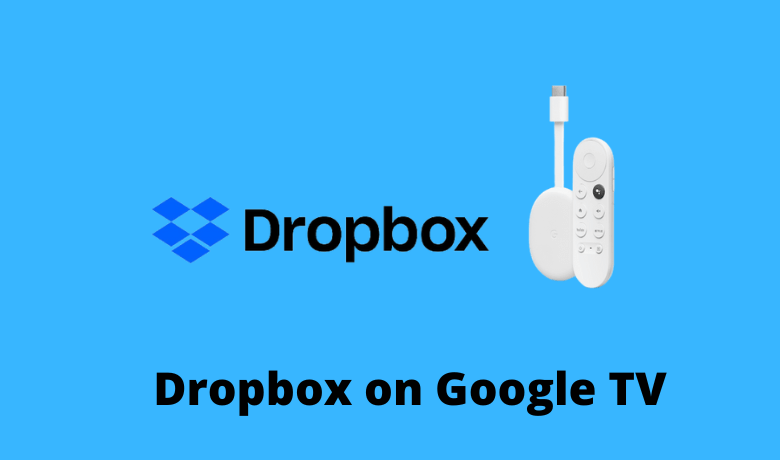Dropbox is one of the best productivity tools that allow you to save and access files from cloud storage. It also lets you share files and collaborate with others from anywhere on any device. Just like other cloud storage apps, you can cast Dropbox on any device and can able to watch the content. You can use Dropbox on a PC in various environments such as Windows, macOS, and Linux. It also has a dedicated app and you can download it from Google Play Store or Apple Store on your smartphone and tablet. There are two ways to access Dropbox on Google TV.
Features in Dropbox
- As Dropbox uses powerful servers, you can easily upload and access files at ease and it is highly secured.
- You can share your files just by sharing the URL with others.
- Dropbox is available for users for free and paid plans. Under the free plan, it offers you up to 2GB of storage and can connect up to 3 devices. You can also expand your storage and access more features by upgrading.
- When compared with other storage apps, Dropbox lets you integrate with your favorite tools like Gmail, Google Drive, Zoom, and more.
How to Access Dropbox on Google TV
You can access Dropbox on your Google TV in two different ways.
- Sideloading on Google TV
- Using Cast
How to Sideload Dropbox on Google TV
1. Select the Search icon on the home screen of your Google TV.
2. Then, enter Downloader using the on-screen keyboard and select Search.
3. Select the Downloader and install it on your Google TV.
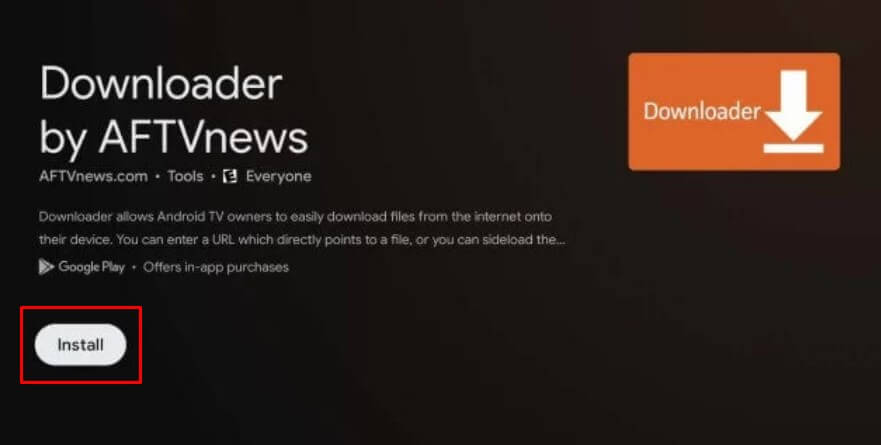
4. Now, you need to enable the Install Unknown Apps on Google TV. Go to the Settings >> Device Preferences >> Security and Restrictions >> Unknown Sources >> Downloader.
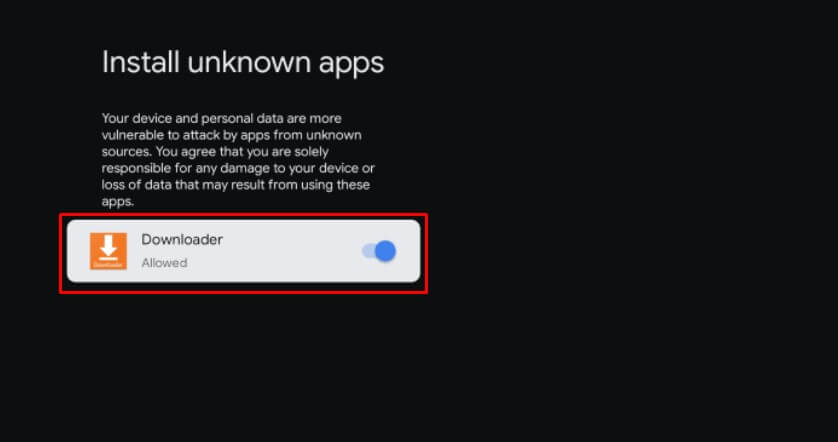
5. Launch the Downloader and enter the Dropbox Apk URL.
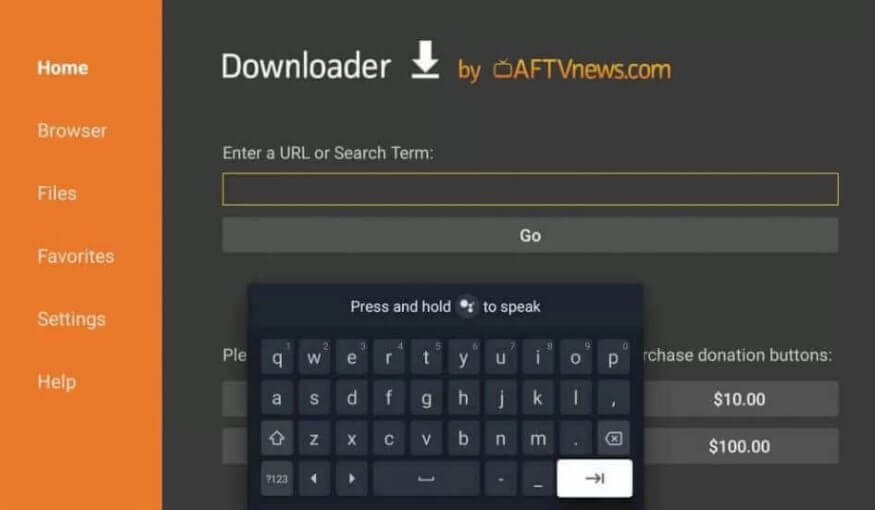
6. Click on Go to start the download process.
7. Once it is downloaded, select Install.
8. Finally, select Open to launch the Dropbox app.
9. Sign in with your account and access Dropbox on your Google TV.
how to Cast Dropbox on Google TV
1. Connect your smartphone and the Chromecast on Google TV to the same WiFi network.
2. Download and install Dropbox from the Play Store on your smartphone.
3. Open and log in to the app using your credentials.
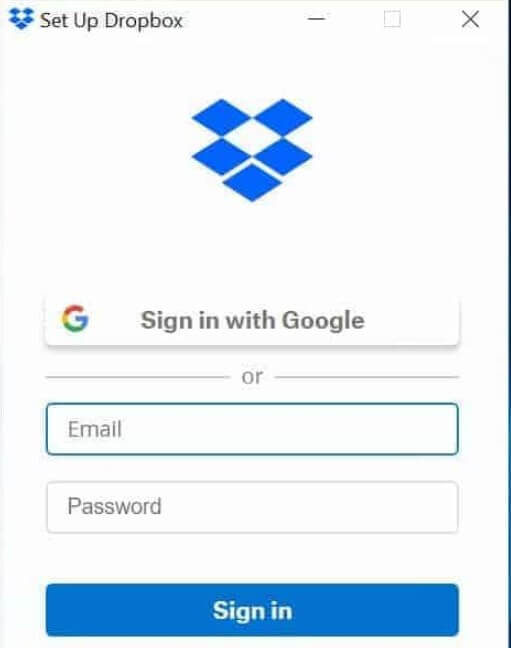
4. Click on any media files.
5. Next, click on the Cast icon on the Control Panel of your Android smartphone.
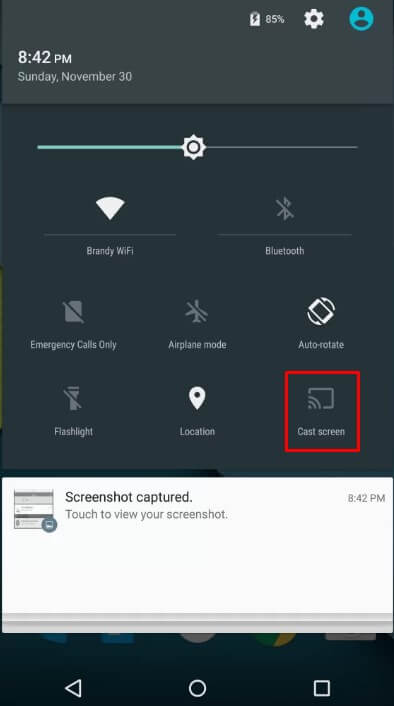
6. Now, select your Chromecast on Google TV from the list of devices.
7. Finally, the Dropbox app on your smartphone will appear on your Google TV.
Frequently Asked Questions
Dropbox has no native app for Android TV. You can install Dropbox by sideloading.
Dropbox is not a Chromecast-compatible app. But, you can use the smartphone’s built-in Cast feature to screen mirror the app.